Email Qualifications to Expire
Email persons whose qualifications will expire within a user designated date range.
Steps to Email Persons by Qualification Expiration
- Left Click on Email/Qualifications to Expire.
- Select the Organization to filter the list of available persons. Your default OLA will be automatically displayed when entering this screen. If you would like a different default OLA refer to change default OLA.
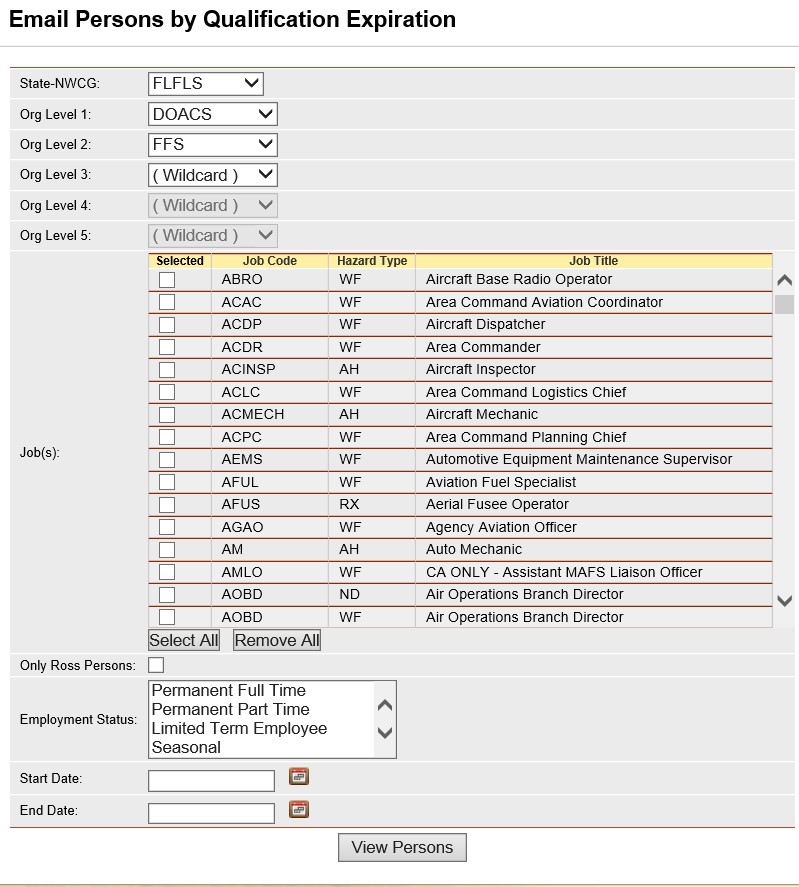
- Click the check boxes beside the qualifications you want to select or click on the Select All
 button to select every qualification.
button to select every qualification.
- Click on the Only ROSS Persons check box to filter the list of available persons further. This is an optional step. Leave blank to select persons regardless of whether they are a ROSS resource.
- Select an Employment status to further filter your list of persons. This is an optional step.
- Enter a start date and end date range of when you want to check to see if the selected qualification has expired. When entering a date you can either enter the date manually or left click on the Calendar button
 and select by left clicking the date.
and select by left clicking the date.
- Click on the View Persons
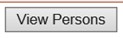 button.
button. 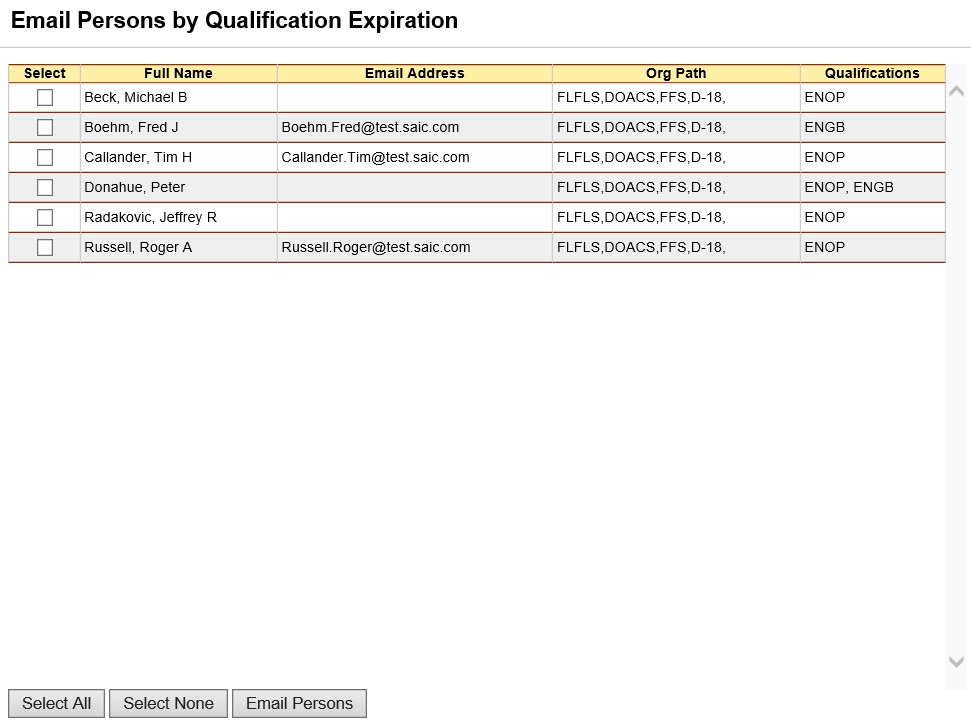
- Click on the check boxes beside the person’s name to select them or use the Select All button to select everyone who met the criteria you selected. Note: you will be able to see if some of the persons that meet your selection criteria do not have an email address listed in IQS.
- Click on the Email Persons button.
- The persons you selected are shown as being blind courtesy copied (Bcc) in the email you are generating.
- Add a Subject line to your Email and type in a message.
- To add an attachment to your message, open your computer’s File Explorer and find the file you wish to attach to the email. Right click and hold on the attachment and drag it to the Add an attachment portion of the email
- If you are satisfied with the email you have drafted, click on the Send Email
 button to send the email and return to the selection screen.
button to send the email and return to the selection screen.
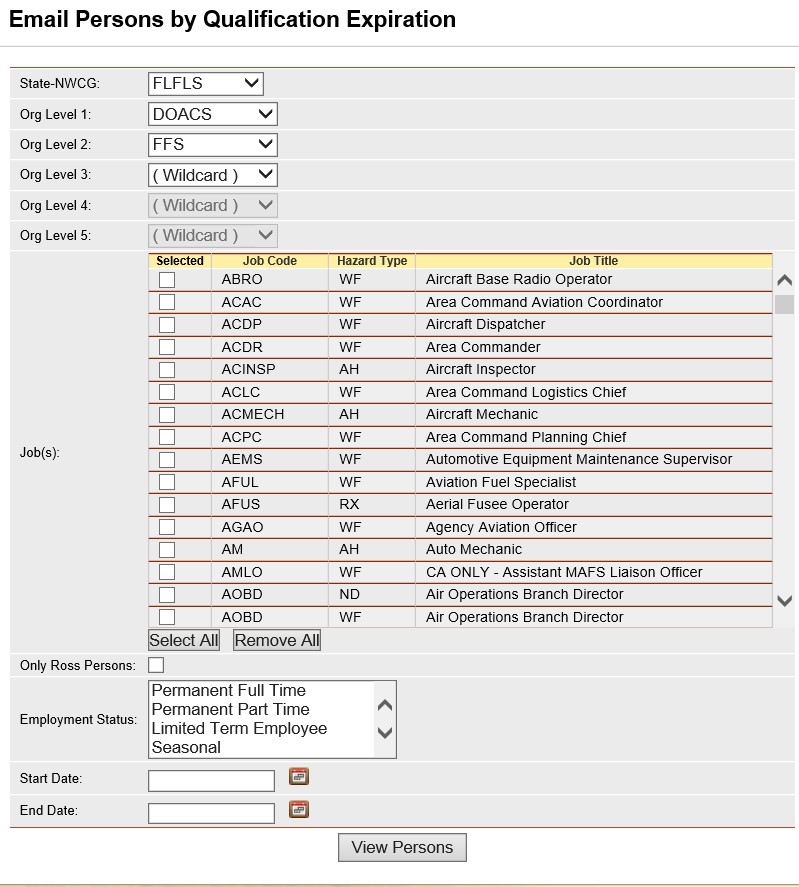
 button to select every qualification.
button to select every qualification.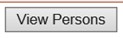 button.
button. 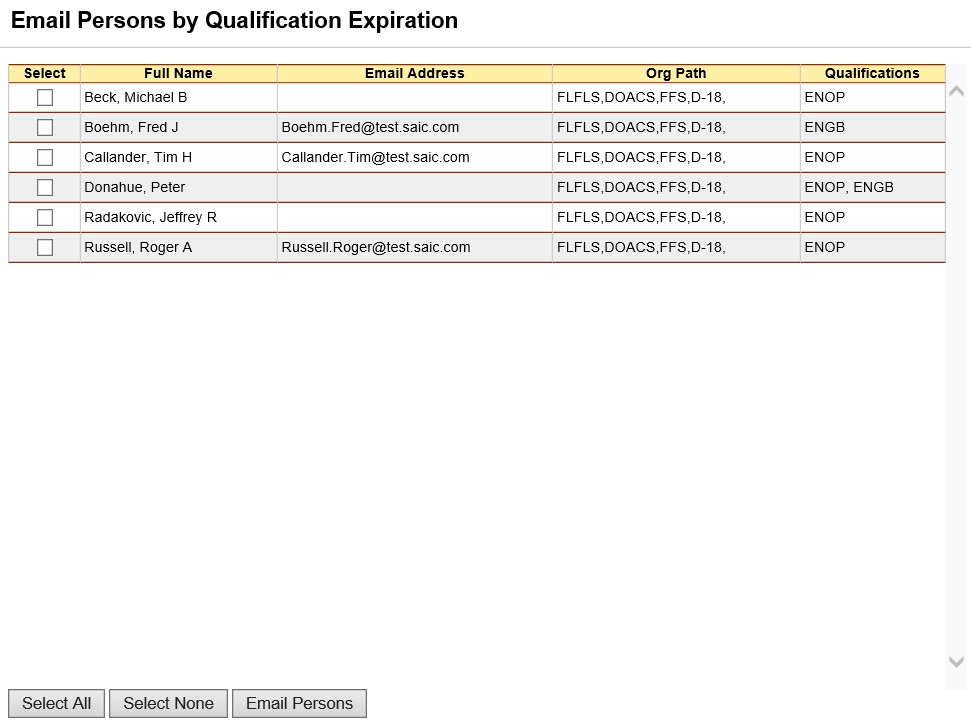
 button to send the email and return to the selection screen.
button to send the email and return to the selection screen.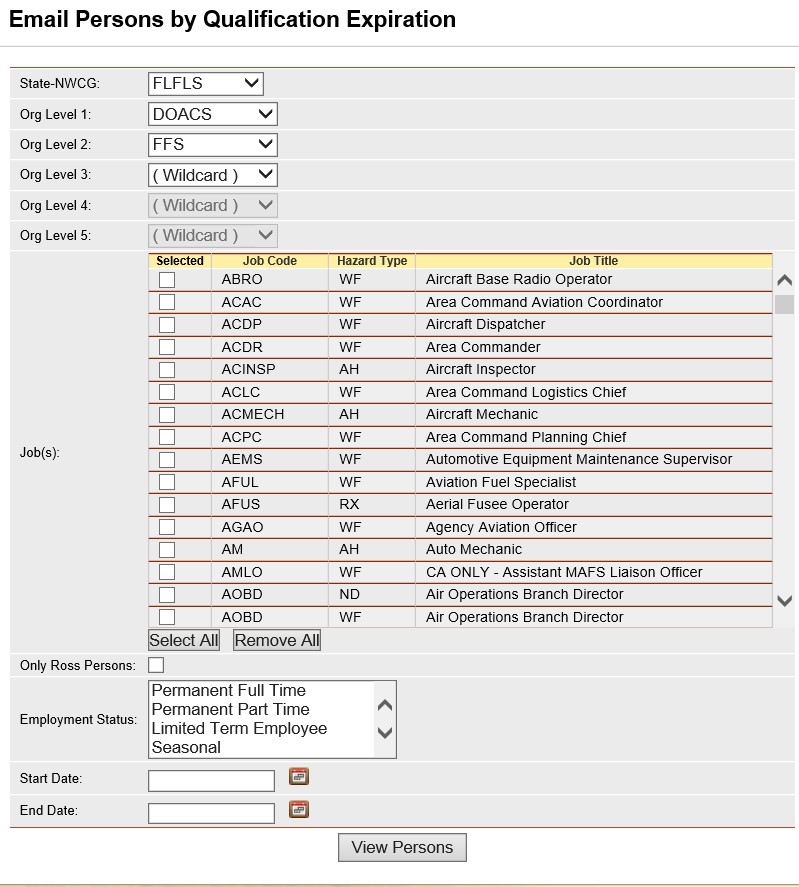
 button to select every qualification.
button to select every qualification.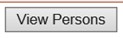 button.
button. 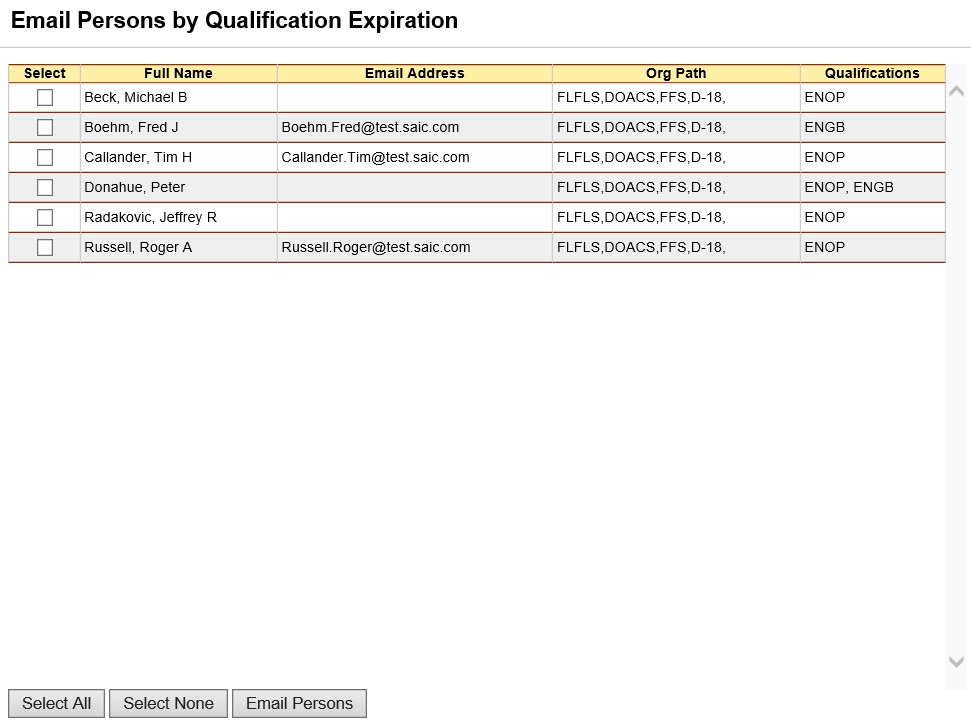
 button to send the email and return to the selection screen.
button to send the email and return to the selection screen.