The "Post Fitness” screen is used to update the fitness level for persons or groups of persons in the database. When the screen is opened, a list of persons within your default Organizational Level Access (OLA) will be displayed. You can change this list by entering different organizations in the filter. The organizations available to you will be controlled by the Organization Level Access given to your IQS UserID. After you have entered all 5 filter organizations or used wildcard, a list of persons within the organization specified will be displayed.
NOTE: If your agency does not require fitness standards, do not enter data in this section. See Administration/System Settings if you wish to override fitness requirements to determine qualifications.
This screen is designed to quickly record fitness for many individuals or for a group of individuals. You can also edit the Fitness Level, Certifier, Effective and Expiration Dates, and the Comment for each person. Records cannot be inserted or deleted from this screen. If you need to add a person, do so through the Person/Organization option first.
There are two tabs which you can choose from depending on how many people you need to update. The "Group Updates" tab is for recording groups of fitness tests, where each group has the same certifier and date. The "Individual Changes" tab is for recording individual test results.
Use the vertical scroll bar ![]() on the right of the page to move up and down the page if the list of people exceeds the page viewing area.
on the right of the page to move up and down the page if the list of people exceeds the page viewing area.
IMPORTANT: The Group Updates are applied only to the current page. You must apply changes again for each page.
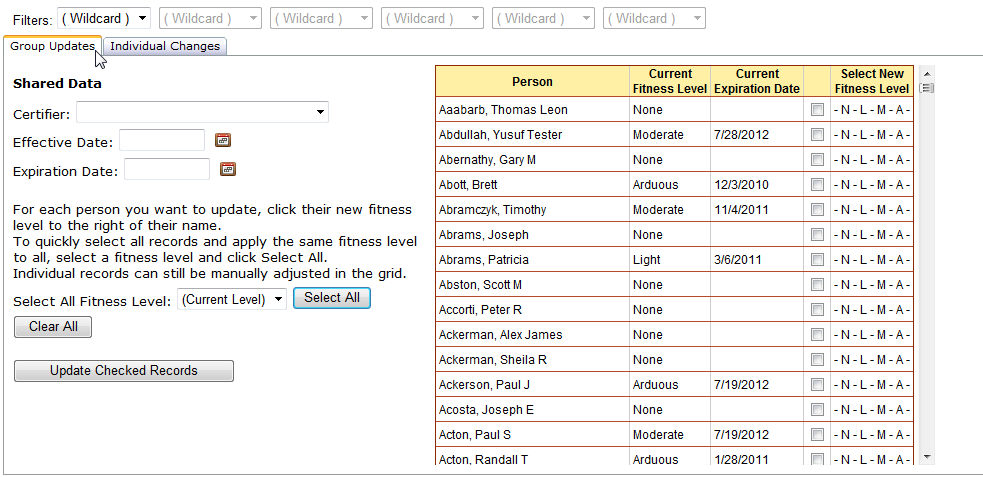
Select Post/Fitness from the IQS menu. The "Group Updates" tab will be displayed.
Select a Certifier to copy to all records to be updated. You can use the drop-down lists to select data by left clicking on the Drop-down list button ![]() . Then left click on the data you would like to select. You can also select data by using your up and down arrow keys on your computer keyboard to navigate through the list.
. Then left click on the data you would like to select. You can also select data by using your up and down arrow keys on your computer keyboard to navigate through the list.
Enter an Effective Date to copy to all records to be updated. When entering a date you can either enter the date manually or left click on the Calendar button ![]() and select by left clicking the date.
and select by left clicking the date.
Once the Effective date is entered the Expiration Date will be automatically calculated and displayed but it can be manually updated as well by using the Calendar button ![]() .
.
Click on the fitness level that applies N = None, L = Light, M = Moderate, and A = Arduous and the check box next to that person will be automatically checked. The person will be highlighted in green so you can see who is being updated.
You can click on the Select All button ![]() if you would like to update all of the individuals on the page and update their fitness level by using the drop down list. You can click on the Clear All button
if you would like to update all of the individuals on the page and update their fitness level by using the drop down list. You can click on the Clear All button ![]() if you need to clear all of the individuals that have been selected to enter a new group.
if you need to clear all of the individuals that have been selected to enter a new group.
Left click on the Update Checked Records button ![]() at the bottom of the screen when finished. NOTE: This button only applies changes to the page that you are currently on.
at the bottom of the screen when finished. NOTE: This button only applies changes to the page that you are currently on.
IMPORTANT: If your list contains multiple pages, use the page controls at the bottom of the grid to go to the next page. REPEAT steps 6 and 7 for each PAGE of individuals that you want to update.
Post Fitness - Individual Changes
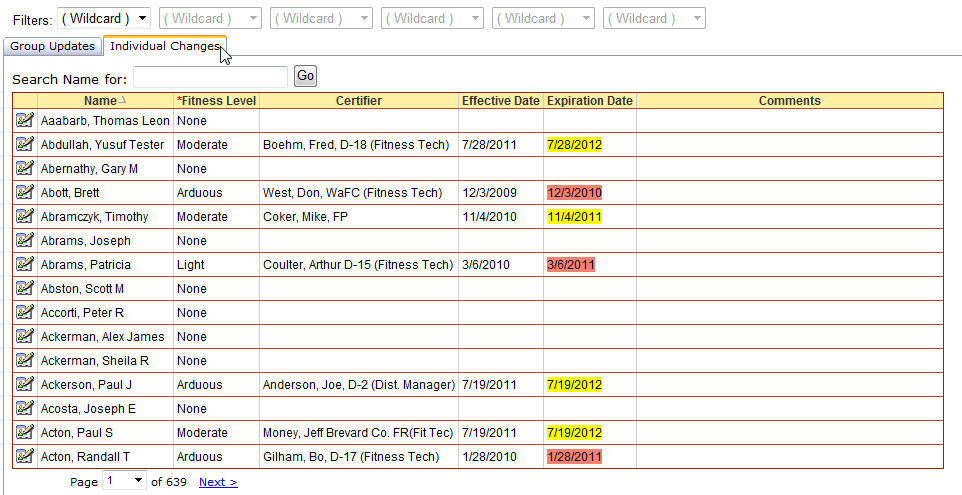
Select Post/Fitness from the IQS menu.
Click on the "Individual Changes" tab.
Select an individual that you would like to update by clicking on the Edit button ![]() located to the left of the individual's name. You can also use the "Search Name for:" box by typing in the name of the individual you would like to locate and clicking on the Go button
located to the left of the individual's name. You can also use the "Search Name for:" box by typing in the name of the individual you would like to locate and clicking on the Go button ![]() to locate a particular individual.
to locate a particular individual.
You can use the drop-down lists to select data by left clicking on the Drop-down list button ![]() . Then left click on the data you would like to select. You can also select data by using your up and down arrow keys on your computer keyboard to navigate through the list.
. Then left click on the data you would like to select. You can also select data by using your up and down arrow keys on your computer keyboard to navigate through the list.
Make the necessary updates to the Fitness Level for the individual by using the Drop-down list.
Choose the Certifier by using the Drop-down list.
Enter an Effective Date to copy to all records to be updated. When entering a date you can either enter the date manually or left click on the Calendar button ![]() and select by left clicking the date.
and select by left clicking the date.
Once the Effective date is entered the Expiration Date will be calculated and displayed.
Enter any pertinent comments for the individual.
Left click on the Update button ![]() if you choose to save this information or you can click on the Cancel button
if you choose to save this information or you can click on the Cancel button ![]() if you do not choose to save the information.
if you do not choose to save the information.
To navigate between pages of the table you can either use the ![]() button or use the drop down list
button or use the drop down list ![]() to pick the page you would like to view.
to pick the page you would like to view.
Note: To sort the records by a specific column, click on that column heading. For example, if you want to sort the records by “Fitness
Level,” click on that heading and choose ascending ![]() or descending order
or descending order ![]() . The records displayed will be re-ordered.
. The records displayed will be re-ordered.
(*required)
|
FIELDS |
DEFINITION |
DESCRIPTION |
|
Name |
(Char, 50) |
Person's name (Last, First, Middle). |
|
*Fitness Level |
(Char, 1) |
Person's current fitness level (A=Arduous, M=Moderate, L=Light, N=None). See next table for detailed description of Fitness Level. |
|
Certifier |
(Char, 50) |
Name of official who approved person's fitness level. |
|
*Effective Date |
(DateTime) |
Effective date of person's fitness level, except for "N." Date format mm/dd/yyyy. |
|
*Expiration Date |
(DateTime) |
Expiration date of person's current fitness level, except for "N." The expiration date is calculated from the effective date, based on the fitness period specified in "Reference Data." Date format mm/dd/yyyy. |
|
Comments |
(Char, 225) |
Any pertinent comments regarding a person's fitness. |
|
Work Category |
Test |
Distance (Miles) |
Pack (pounds) |
Time (minutes) |
|
ARDUOUS |
Pack |
3 | 45 | 45 |
|
MODERATE |
Field |
2 | 25 | 30 |
|
LIGHT |
Walk |
1 | none | 16 |
|
NONE |
No required fitness test |