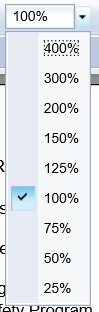Reports are generated by IQS using Crystal Reports software. The Reports tool bar allows the user to print reports, export reports to another format and find designated character strings in the report.

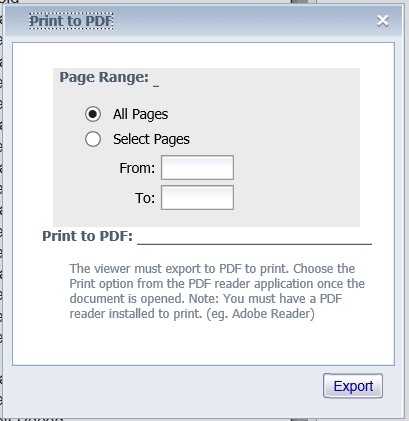
You will be prompted if you want to Open the report file, Save the report file or cancel the print.

Clicking Open will open the report in your computers Adobe Acrobat viewer where you can either save the file or print the file.
Clicking Save will save the report as an PDF file in the downloads folder on your computer . You will then be prompted if you want to open the saved file, open the downloads folder or view all downloads.

Clicking Save As allows the user to save the report using a user specified file name and save it to a user specified file folder.
Exporting Reports
To export a report to another file format click on the export icon ![]() from the reports toolbar.
from the reports toolbar.
An export dialog box will pop up which will prompt you for the file format you want to export to and the page range to export.
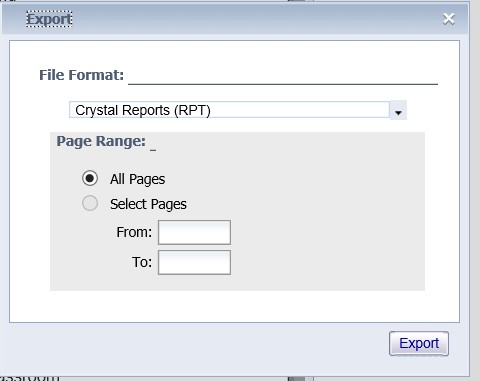
Use the dropdown menu to select the file format type.
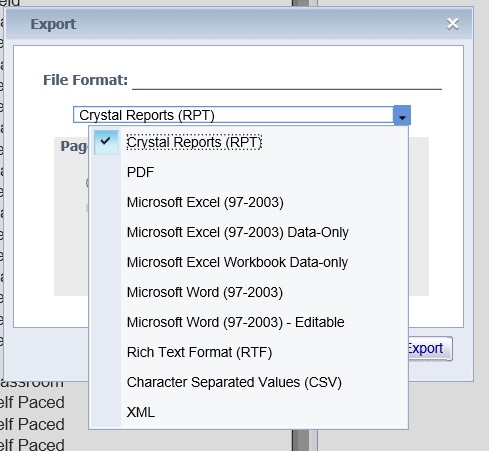
Click the export button to export to the selected file format. You will be prompted if you want to Open the exported file, Save the file or Cancel the export.
The find feature of the Reports Toolbar allows you to search for character strings in the report.
![]()
Enter the character string you are looking for and click on the binoculars and any instance of that character string will be highlighted in the report.
For example, typing the word crash will highlight all instances of the word in the report Courses.
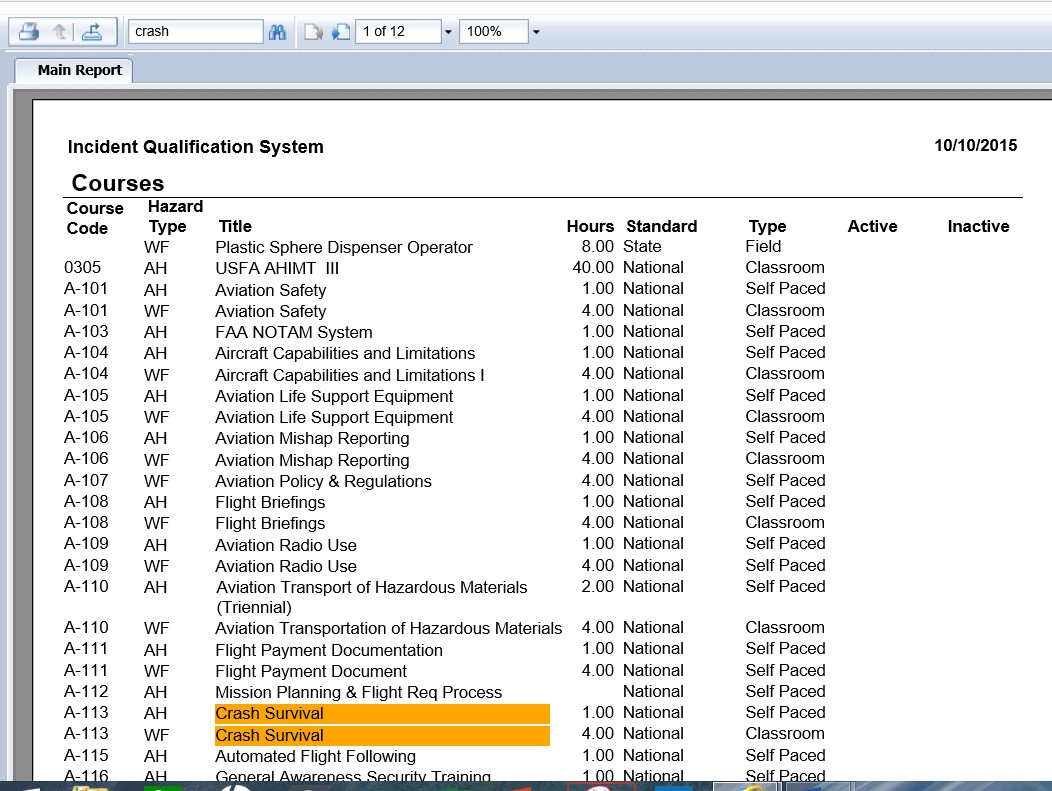
Page Navigation
You can navigate within your report by clicking on the next page ![]() or previous page
or previous page ![]() icons.
icons.
You can also use the down arrow beside the page number indicator to go to the first or last page of the report.
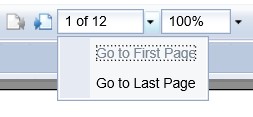
Zoom
Use the dropdown box to enlarge or shrink your view of the report. You can enlarge to 400% or shrink to 25%.