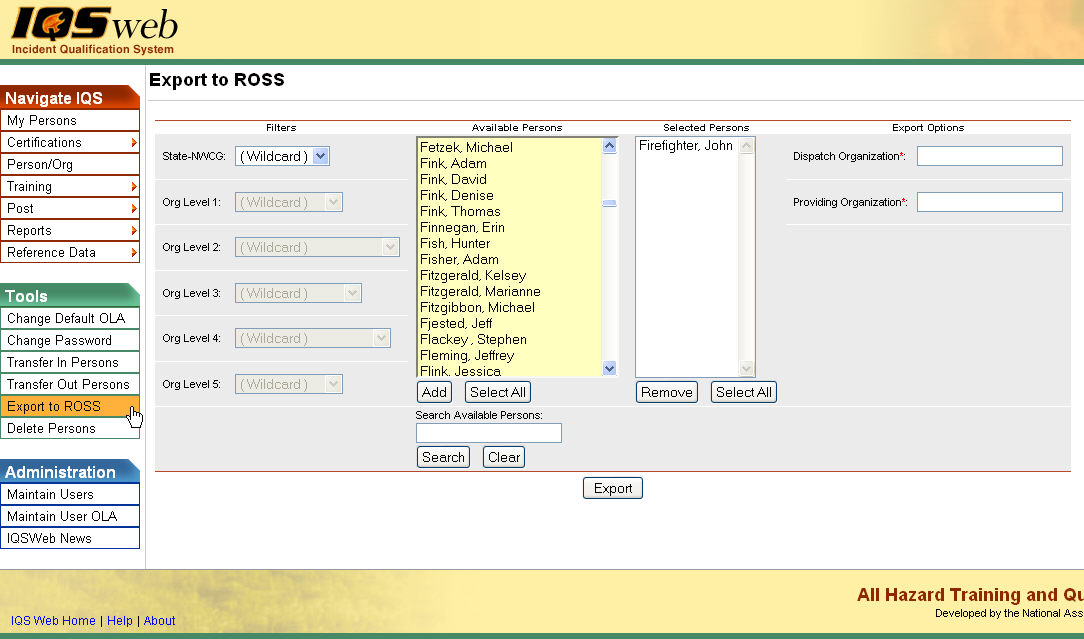
An export file can be created from IQS for importing into ROSS (Resource Ordering and Tracking System). The IQS export process will allow users to select individuals by organization or individually to create the export file. The IQS user will need to identify a dispatch organization and a provider in ST-NWCG format for the export file. The provider will usually be the State-NWCG code identified for the individuals within IQS.
The combination of dispatch organization and providing organization the user supplies for the export will need to be a valid combination recognized by ROSS. You may supply separate files identified by the same dispatch organization but different providers. Submitting separate files with the same provider and different dispatch organizations will most likely result in an invalid organization in ROSS.
ROSS considers all the individuals identified by the providing organization as belonging to the same organization. The IQS interface allows the user to identify whether the import file will replace all individuals in ROSS identified by the same organization as the export file or simply update existing records with data in the import file.
The list of available persons are only those individuals that you have identified as ROSS Resources in the Person/Org screen.
IQS users must belong to the group IQS Manager or IQS Data Entry to access this option.
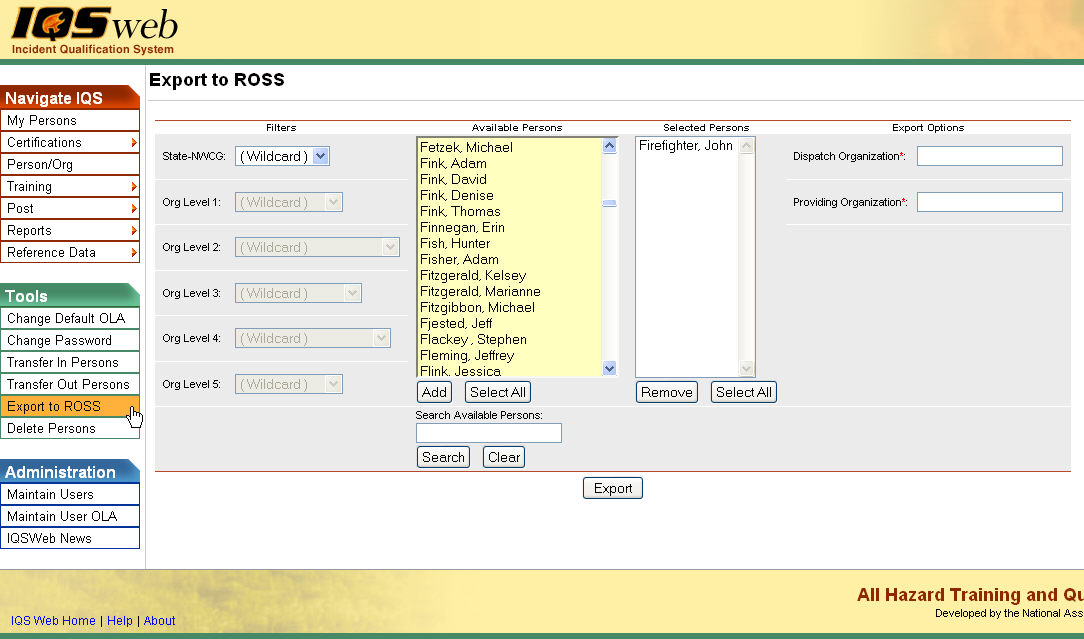
Left click on the Tools/Export to ROSS menu option.
Select the Organization to filter the list of available persons. Your default OLA will be automatically displayed with entering this screen. If you would like a different default OLA refer to change default OLA.
From the list of available persons, select the individuals for which you want to export to ROSS.
Use the Shift or Ctrl-Shift keys on your computer keyboard to select many individuals.
Use the Select All button ![]() if you want to select all persons in the list.
if you want to select all persons in the list.
If you need to quickly find a person, type all or part of their name in the "Search Available Persons:" box and click the Search button ![]() . The person(s) that match your search criteria will be displayed in the Available Persons box. Click the Clear button
. The person(s) that match your search criteria will be displayed in the Available Persons box. Click the Clear button ![]() to get your full list back after searching.
to get your full list back after searching.
Click the Add button ![]() to select the persons you have highlighted. These individuals will now be displayed in the Selected Persons box.
to select the persons you have highlighted. These individuals will now be displayed in the Selected Persons box.
If you want to remove any individuals from the list, select them and click the Remove button ![]() . If you would like to select all of the individuals on the list to remove left click on the Select All button
. If you would like to select all of the individuals on the list to remove left click on the Select All button ![]() and then the Remove button
and then the Remove button ![]() .
.
Complete the Export Options portion of the screen. The text boxes with the asterisks located next to the title are required fields.
When you have completed the required information left click on the Export button ![]() to export your data to ROSS.
to export your data to ROSS.
(*required)
|
FIELD |
DEFINITION |
DESCRIPTION |
|
*Dispatch Organization |
(Char, 6) |
The name of the dispatch organization for all individuals in the export file. Entries need to be in upper case and include no symbols. Example: OR50C |
|
*Providing Organization |
(Char, 6) |
The name of the providing organization for all individuals in the export file. Entries need to be in upper case and include no symbols. Example: OR50C |