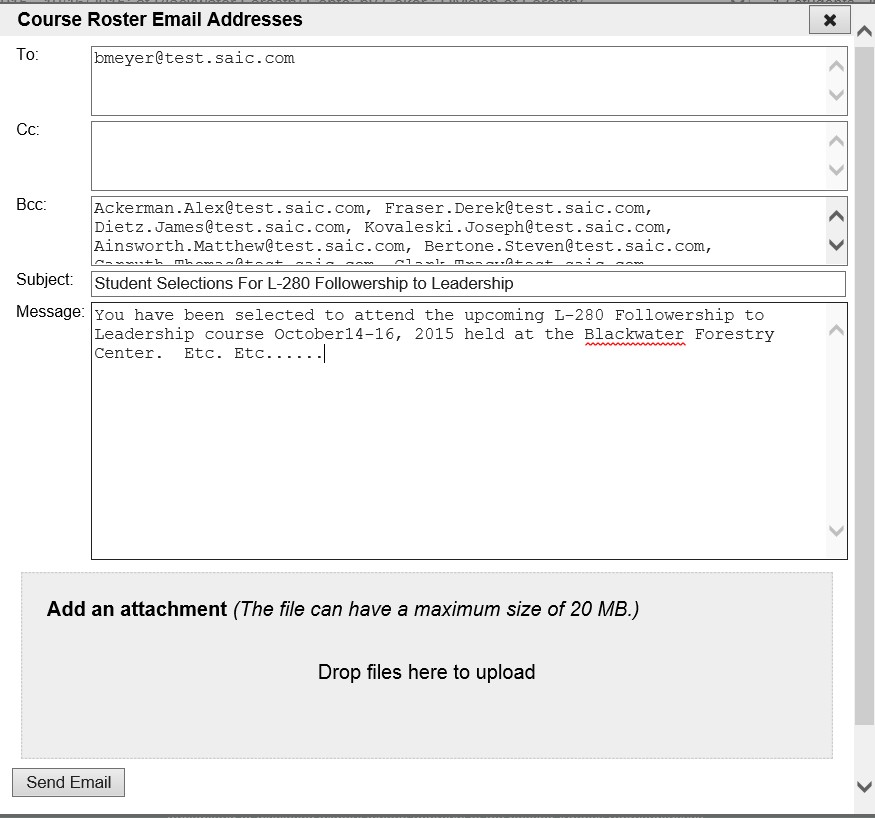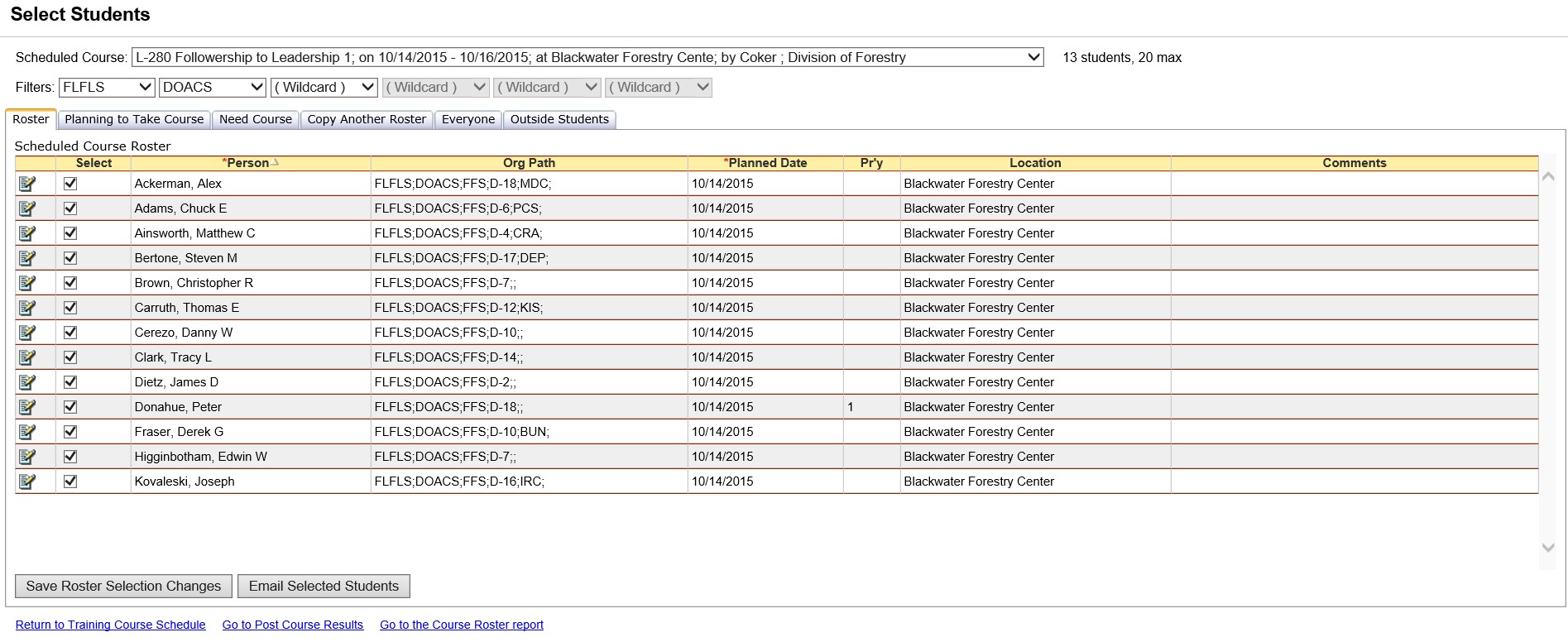
The Roster tab in Student Selections displays all the students (within the organizations that you have defined in the filter) that have been selected for the course. A student is considered selected for the course if they have the training planned the same date and location as the scheduled course. If your user id has a default OLA specified, those values will be displayed in the filter when you enter this screen. The filter is automatically applied.
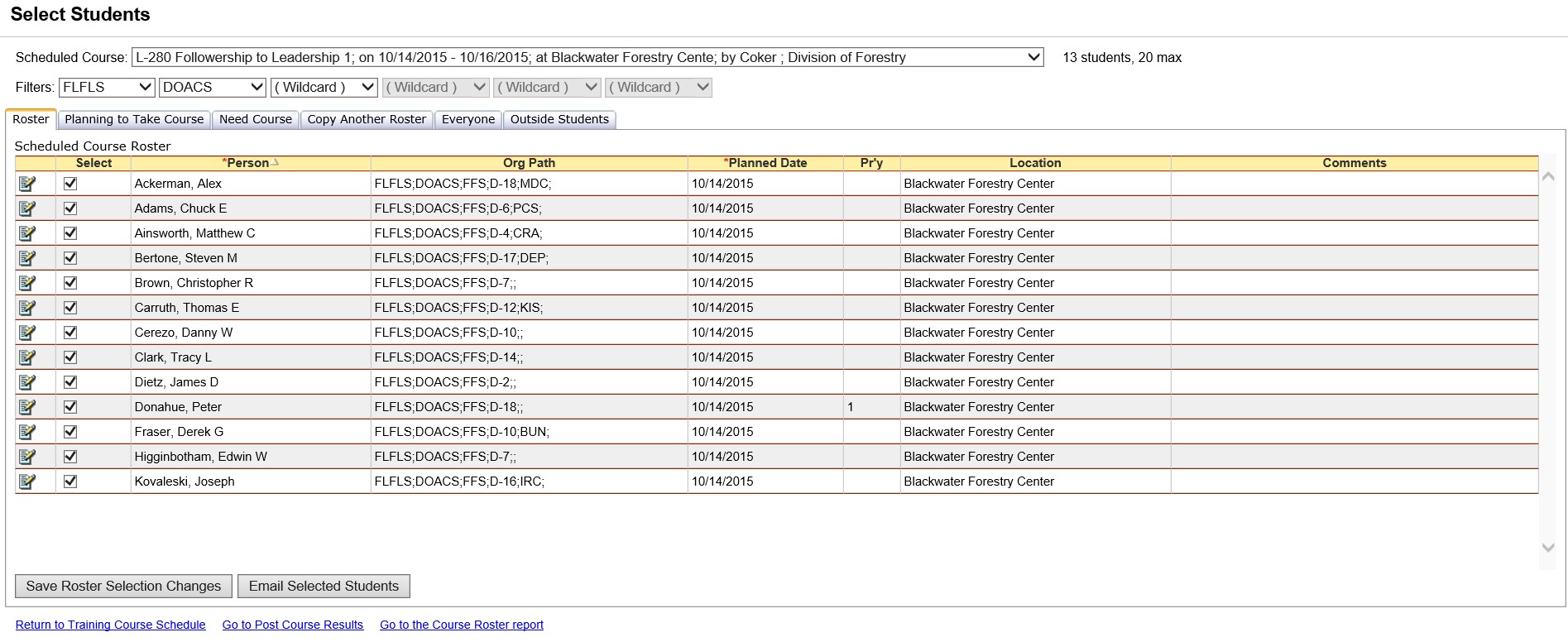
In the Roster grid, you can de-select individuals for the course by clicking in the checkbox ![]() under the column heading "Select".
under the column heading "Select".
Click the Save Roster Selection Changes button ![]() to commit your changes.
to commit your changes.
If you would like to edit an individual's information such as the planned date or location, click on the Edit button ![]() . After making the appropriate changes click on the Insert
. After making the appropriate changes click on the Insert ![]() or Cancel button
or Cancel button ![]() to complete the process.
to complete the process.
When a person is de-selected, the location for their training record is set to blank, but the course is still planned and that person will be listed on the tab Planning to Take Course. If you do not want the person to have this training planned, then you must go to Certifications/Training and delete the planned training from their record.
Click the Email Selected Students button to create an email to yourself which blind courtesy copies (bcc) a list of all students on the roster. Email addresses can be added for individuals via the Person/Org screen. An email subject line, message and attachments can be added prior to sending the email. Attachments are added by opening the File Explorer used by your operating system and dragging the selected file to the attachment drop portion of the email. Click send Email once you have added all the information you require for the email.