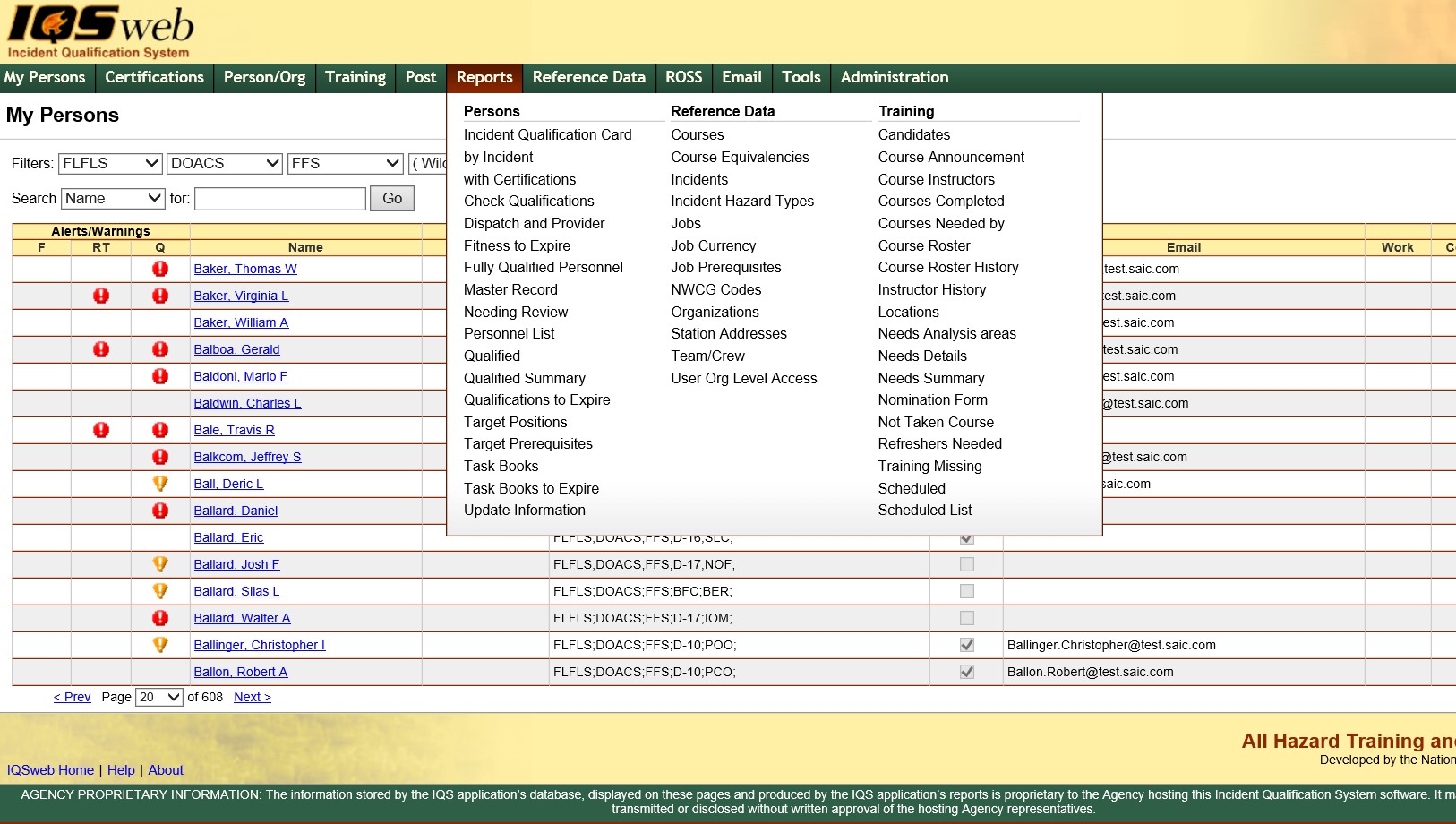
IQS contains over 30 reports to help you summarize and analyze your training and qualification data. To execute the IQS reports, select Reports from the IQS menu options.
There are three sub-menu items. Selecting any one of the three sub-menu items will take the user to the corresponding report parameter screen.
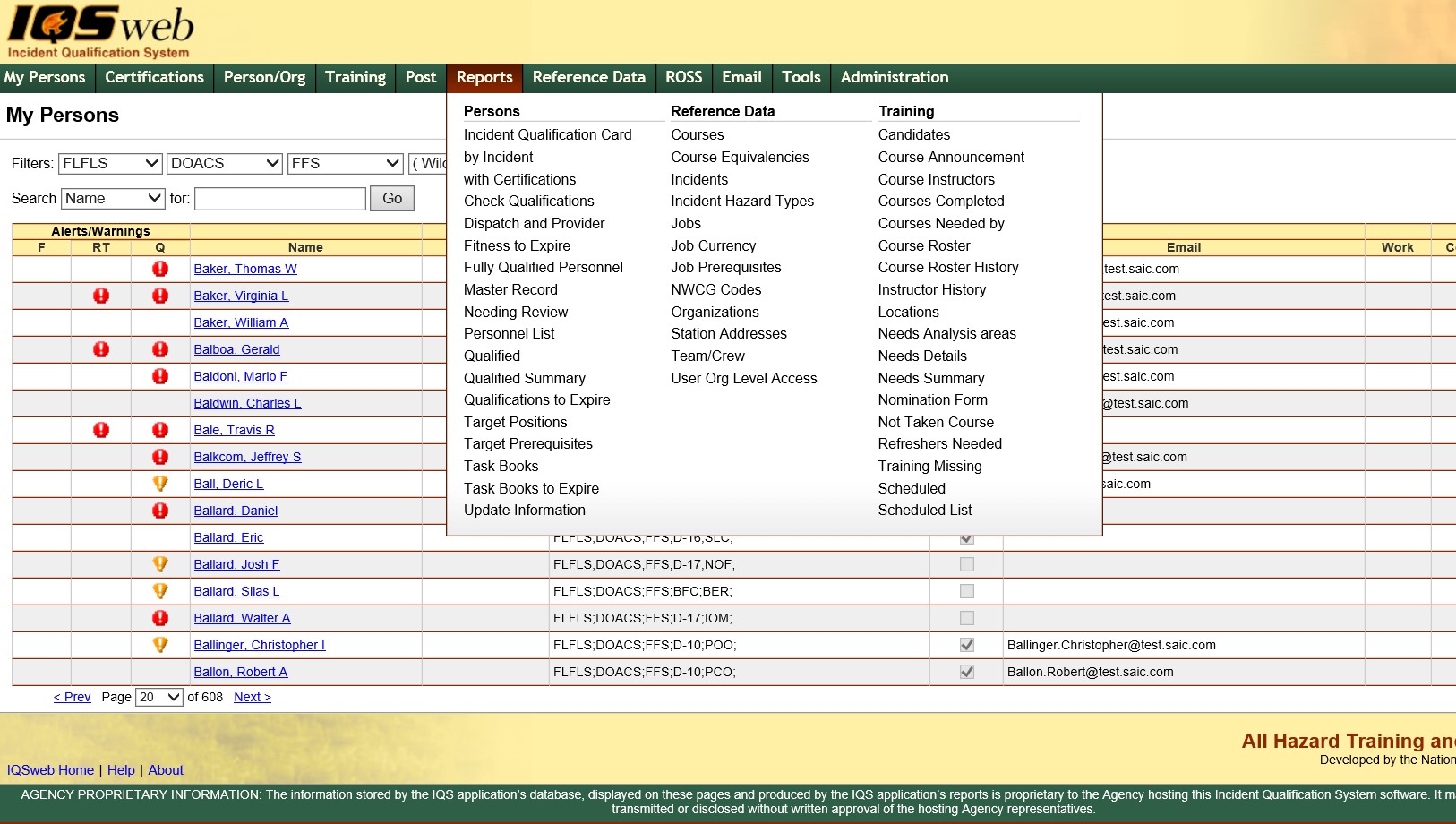
In order to view a report, defining information must be selected on the report screen. The filters State-NWCG first need to be selected. Information regarding the use of filters can be found on the Navigation page titled IQS Filter.
Check the Only ROSS Persons box to filter the list of available resources. This step is optional.
Left click on an employment status to further filter the list of available persons. This step is optional. Leave blank for selecting persons with any Employment Status. Use the Ctrl key to select or de-select more than one employment status from the list. The Available Persons window will be updated with the name of individuals that have the selected employment status(s).
To select the individuals that you would like to view left click on the name. That individual will then be highlighted. Click on the Add button ![]() . The individual's name will then appear in the Selected Persons window.
. The individual's name will then appear in the Selected Persons window.
If you choose to select all of the individuals of the chosen employment status then click on the Select All button ![]() . All of the names on the list will then be highlighted. Once you click on the Add button
. All of the names on the list will then be highlighted. Once you click on the Add button ![]() all of those individuals will appear in the Selected Persons window.
all of those individuals will appear in the Selected Persons window.
If you know the last name of the individual you can use the "Search Available Persons" tool. Type in the last name of the individual you would like to view and click on the Search button ![]() . Use the Clear button
. Use the Clear button ![]() if you would like to try another search or to retrieve your original list.
if you would like to try another search or to retrieve your original list.
If you choose to de-select an individual click on the name and then click on the Remove button ![]() . The individual will then be moved from the Selected Persons window back to the Available Persons window.
. The individual will then be moved from the Selected Persons window back to the Available Persons window.
If you would like to de-select all of the individuals on the list click on the Select All button ![]() . All of the names will then be highlighted. Click on the Remove button
. All of the names will then be highlighted. Click on the Remove button ![]() and all of the individuals will be returned to the Available Persons list.
and all of the individuals will be returned to the Available Persons list.
Complete any remaining fields needing completed.
Click on the View Report button ![]() located at the bottom of the screen.
located at the bottom of the screen.
Note: If the browser returns PAGE CANNOT BE DISPLAYED after clicking the View Report button, you may have selected too many items for the report. Return to the filters screen and make selections that would result in fewer records for your report and try the report again.