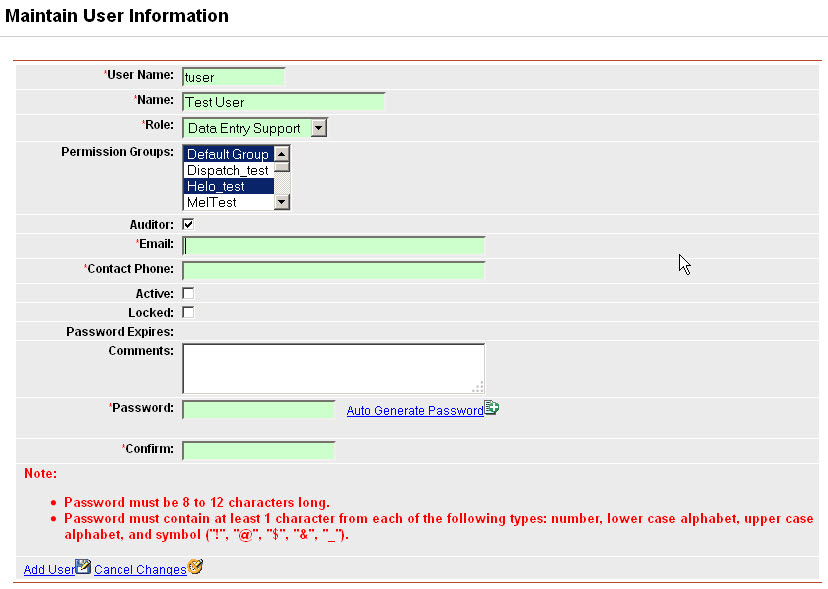
New users can be added to IQS by a user with the Manager role.
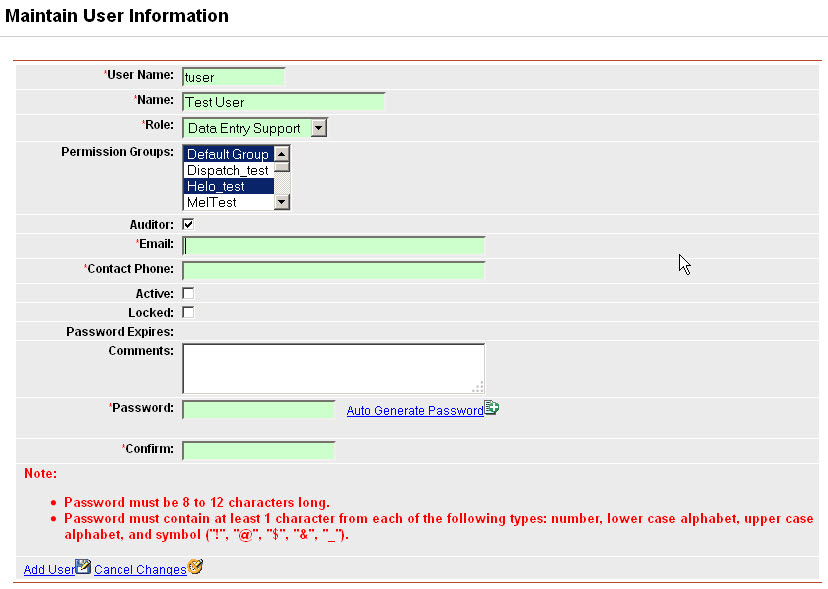
Left click on the Administration/Maintain Users menu option.
Left click on ![]() located at the bottom center part of the screen.
located at the bottom center part of the screen.
A screen will be displayed for you to enter the new user information.
NOTE: If your screen shows some of the fields highlighted in yellow this is because of a setting in the Google toolbar that has an auto fill feature. If you would like to change the setting so that fields are displayed properly go to Views/Toolbar on your browser and make sure that Google is unchecked.
Enter the new user's information. Begin typing a new unique username to create a new user.
You can select one or more Permission Groups for users given the role "Data Entry Support". This box is greyed out for all other roles. Click on a group to select it. Hold down the CTRL key to select more than one group. Selected groups are highlighted in BLUE.
When entering a password you can either enter a password manually of your choosing or you can left click on ![]() and this will automatically generate a password for the user.
and this will automatically generate a password for the user.
When you are done entering the new user's information left click on ![]() to save the new user information.
to save the new user information.
Left click on ![]() if you do not wish to save.
if you do not wish to save.