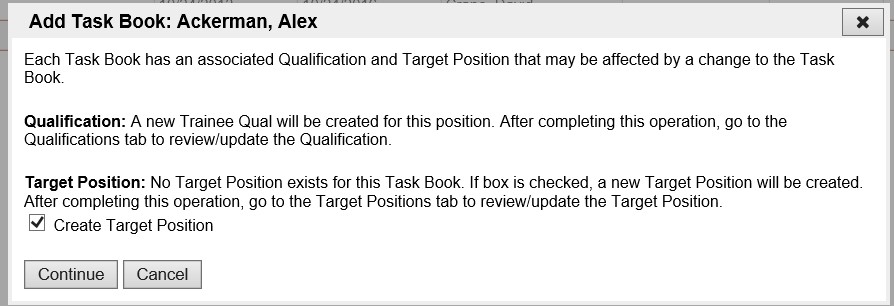Place your cursor over Certifications and left click on the sub-option Task Books.
The top portion of this screen is display only. The information displayed was entered through the Person/Org menu option.
Select the person to which you would like to add task books by left clicking on the Drop-down list button ![]() or by typing the person's name.
or by typing the person's name.
Scroll to the bottom of the page and left click on the Add button ![]() .
.
A pop-up window will appear. Enter the information.
When entering a date you can either enter the date manually or left click on the Calendar button ![]() and select by left clicking the date. The Expiration Date is automatically calculated or it can be manually entered.
and select by left clicking the date. The Expiration Date is automatically calculated or it can be manually entered.
The fields that are displayed in green are required fields.
You can use the drop-down lists to select data by left clicking on the Drop-down list button ![]() . Then left click on the data you would like to select. You can also select data by using your up and down arrow keys on your computer keyboard to navigate through the list.
. Then left click on the data you would like to select. You can also select data by using your up and down arrow keys on your computer keyboard to navigate through the list.
Use your Tab key on your computer keyboard to navigate through the fields or left click on each individual field.
Left click on the X at the top right hand side of the window to close or you can left click on the Cancel button as well.
Left click on the OK button ![]() to save the new information.
to save the new information.
Left click on the Cancel button ![]() if you do not wish to save.
if you do not wish to save.
If the task book is being initiated and not yet completed, after clicking to save the record, a box with text will appear below the grid. This box explains how associated qualification and target positions may be affected by the new task book. For example, a new Trainee qualification will be created for the task book. If no target position exists for the task book, you can automatically create a target position by checking "Create Target Position".