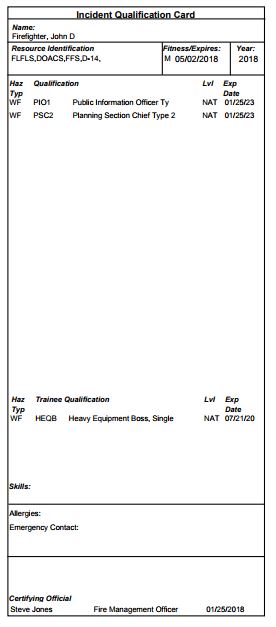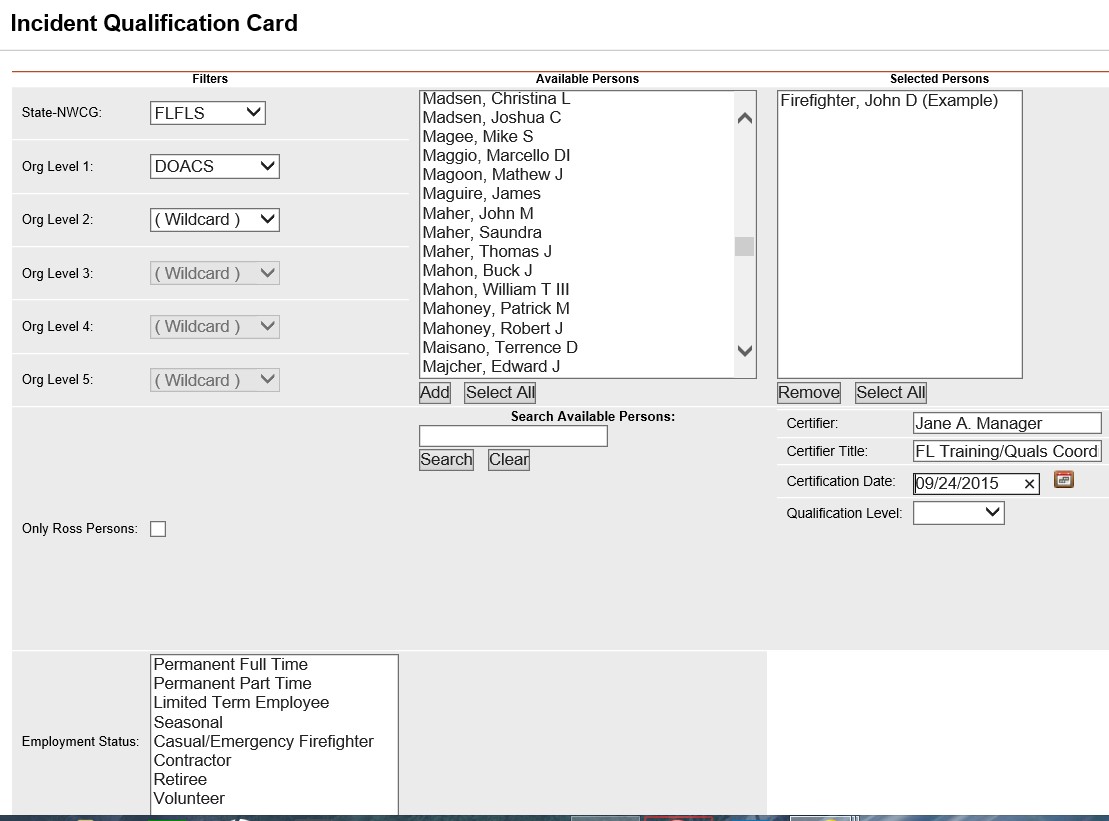
This report is used to produce an Incident Qualification Card for 1 or more individuals. The card is formatted to print 3 persons per page across the card in landscape. The records are in alphabetical order by last name. A maximum of 23 JOB qualifications and 5 TRN qualifications will print on a card.
For a qualification to print on the card, the following criteria must be met. If any one of the criteria are not met, the qualification will not print on the card:
Qualification must be current (not expired).
Qualification must have a priority position value.
Persons fitness level is current (not expired) and meets or exceeds the fitness requirement for the position. Fitness requirements can be overridden so a card can be printed and later hand entered by going into the Administration/System Settings screen.
HINT: Electronic Signatures - IQSweb does not store electronic signatures. Save time by pre-printing the red cards with the signature first and then use that paper to print the cards.
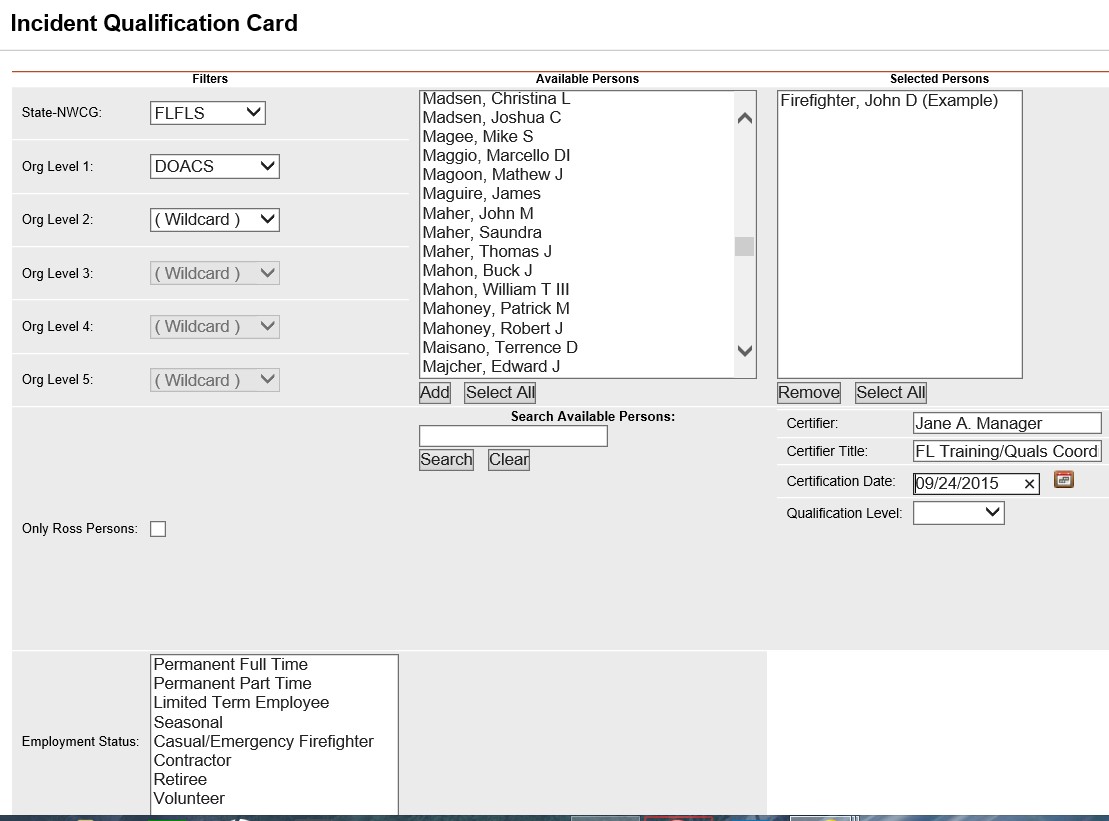
Place your cursor over Reports and left click on the sub-option Persons/Incident Qualification Card.
Select the Organization to filter the list of available persons. Your default OLA will be automatically displayed with entering this screen. If you would like a different default OLA refer to change default OLA.
Click on the Only ROSS Persons check box to filter the list of persons to only those which are designated as ROSS resources. This step is optional.
Left click on an employment status to further filter the list of available persons. This step is optional. Leave blank for selecting persons with any Employment Status.
From the list of available persons, select the individuals for which you want to run the report.
Use the Shift or Ctrl-Shift keys on your computer keyboard to select many individuals.
Use the Select All button ![]() if you want to select all persons in the list.
if you want to select all persons in the list.
If you need to quickly find a person, type all or part of their name in the "Search Available Persons:" box and click the Search button ![]() . The person(s) that match your search criteria will be displayed in the Available Persons box. Click the Clear button
. The person(s) that match your search criteria will be displayed in the Available Persons box. Click the Clear button ![]() to get your full list back after searching.
to get your full list back after searching.
Click the Add button ![]() to select the persons you have highlighted. These individuals will now be displayed in the Selected Persons box.
to select the persons you have highlighted. These individuals will now be displayed in the Selected Persons box.
If you want to remove any individuals from the list, select them and click the Remove button ![]() .
.
Enter the name of the Certifier and their Title to be printed on the card.
Enter the Certification Date to be printed on the card. When entering a date you can either enter the date manually or left click on the Calendar button ![]() and select by left clicking the date.
and select by left clicking the date.
Select a qualification level to only print qualifications whose dispatch level matches the level selected. Leave blank to select all qualifications regardless of dispatch level. The dispatch level is identified for each qualification on the Certifications/Qualification tab.
Click the View Report button ![]() to run the report.
to run the report.
For information regarding the use of the report toolbar refer to Report Toolbar page.