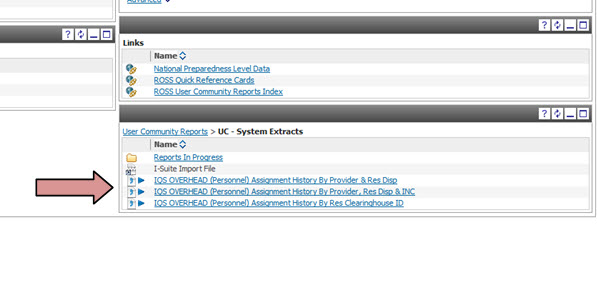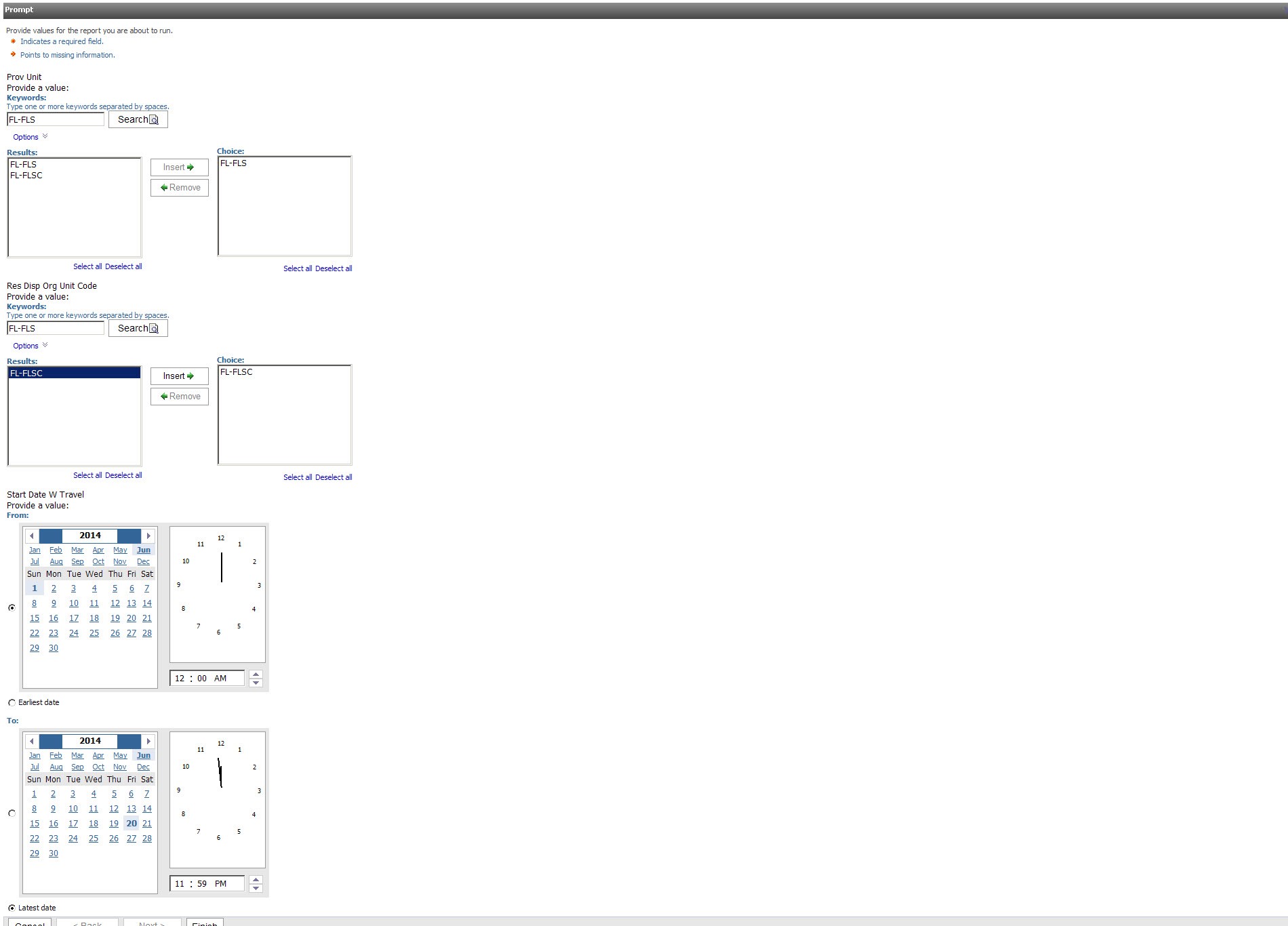Start ROSS and then select Reports and then Reports Portal from the top menu bar.
For more help on Running ROSS reports, reference the Quick Reference Cards link on the ROSS main page and select any of the QRC's under Printing/Reports.
From the ROSS Reports Portal page, click the ROSS-Original tab.
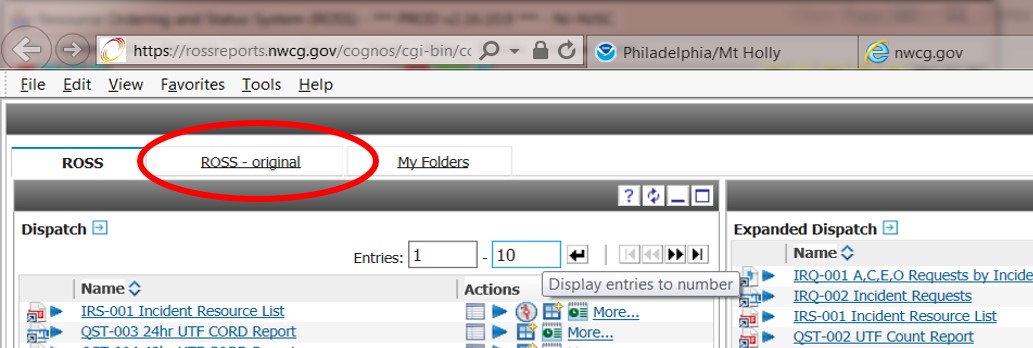
You should see a screen similar to the screen below.
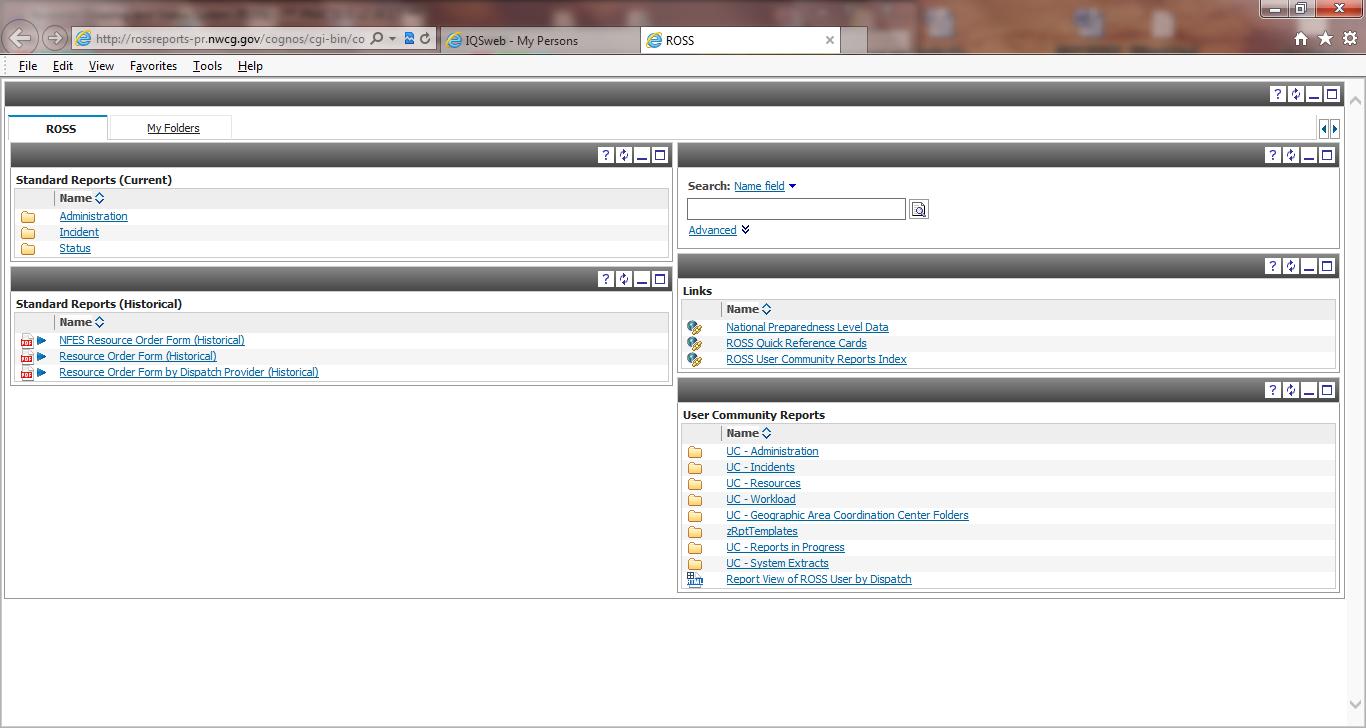
Once in the ROSS Cognos reports interface, open the folder User Community Reports and then open UC-System Extracts.