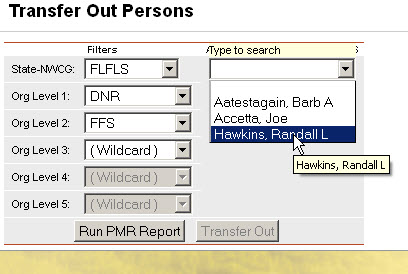
The Transfer Out option is used to move one individual and all their data (including attachments) out of an IQS database. This feature is usually used when personnel move to a different location. The individual is deleted from the database that they are transferred out of. A .zip file containing any attachments for the person and an encrypted XML file is created that you can save to your hard drive or a network drive. This file can then be unzipped and used to transfer the individuals to another IQS or a federal IQCS database. During the IQS Transfer In process, individuals being transferred in are assigned to a new organization by the user. For a complete list of the data items transferred, please reference Transfer Data Notes. Only IQS Managers or above have access to this function.
Important Notes:
If the person you are Transferring Out is a ROSS person, please reference Moving Resources Between Dispatch Centers for the proper sequence of steps to ensure that IQS and ROSS are properly synchronized.
Go to the ABOUT page and click on the File Download link to ensure that your pop-up blocker and security settings allow file download.
Run a Persons Master Record report FIRST for any individuals you will be transferring so that you have a backup of the persons information. Depending on your organization's record retention policies, either save this report to a network drive or print a hard copy for your files.
Persons that have not been removed from ROSS cannot be transferred out of IQS. You will need to complete these updates before you can select that person to transfer out.
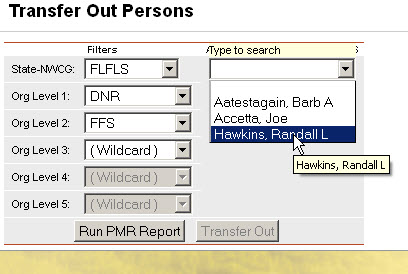
Left click on the Tools/Transfer Out Persons menu option.
Select the Organization to filter the list of available persons. Your default OLA will be automatically displayed with entering this screen. If you would like a different default OLA refer to change default OLA.
From the list of available persons drop-down box, select the individual for which you want to transfer out.
If you have not saved a Person's Master Record report for the individuals you plan to transfer out, before exporting the individual(s) left click on the Run PMR Report button ![]() to run a current master record report on each individual that you will be transferring out.. Note: This is a very important step because once you have clicked on the Transfer Out button
to run a current master record report on each individual that you will be transferring out.. Note: This is a very important step because once you have clicked on the Transfer Out button ![]() the individual's information will be deleted from your database. Therefore, you should print and keep a hard copy for your files.
the individual's information will be deleted from your database. Therefore, you should print and keep a hard copy for your files.
After printing the PMR Report of the individual that you will be exporting you will need to click on the Transfer Out main menu again to return to the Transfer Out Persons screen.
You will then need to re-select the individual that you would like to transfer out.
After selecting the individual, left click on the Transfer Out button ![]() to transfer out the person's data.
to transfer out the person's data.
A dialog box will appear for you to choose ![]() if you would like to export the data or
if you would like to export the data or ![]() if you decide not to export the data.
if you decide not to export the data.
If you choose to export the data the File Download dialog box may open depending on your browser settings. Choose the save file option. In IE, left click on the Save button ![]() to continue with the transferring of the data.
to continue with the transferring of the data.
DO NOT click OPEN or CANCEL, doing so will abort the file download, your transfer file will not be created but your person will be deleted from your database.
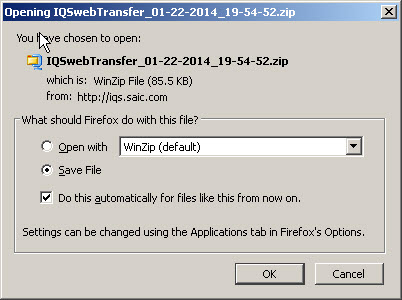
A new window will appear that will have you save the file to a folder of your choosing.
Note: Make sure that you do not change anything, file name, etc., just select the folder from the drop-down list and click the save button.
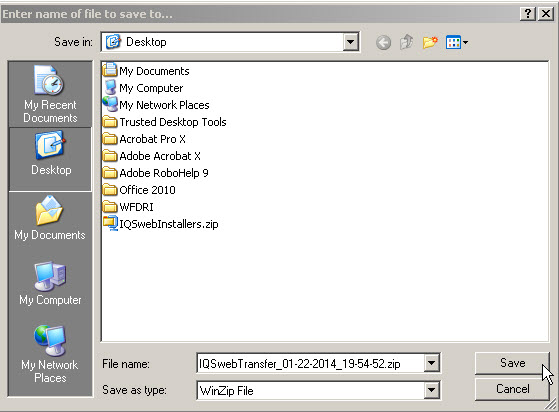
When you have clicked on the Save button ![]() a box will indicate that the data has been successfully transferred.
a box will indicate that the data has been successfully transferred.
The transferred individual's name will no longer be displayed under the "Available Persons" list. The transfer out is completed.