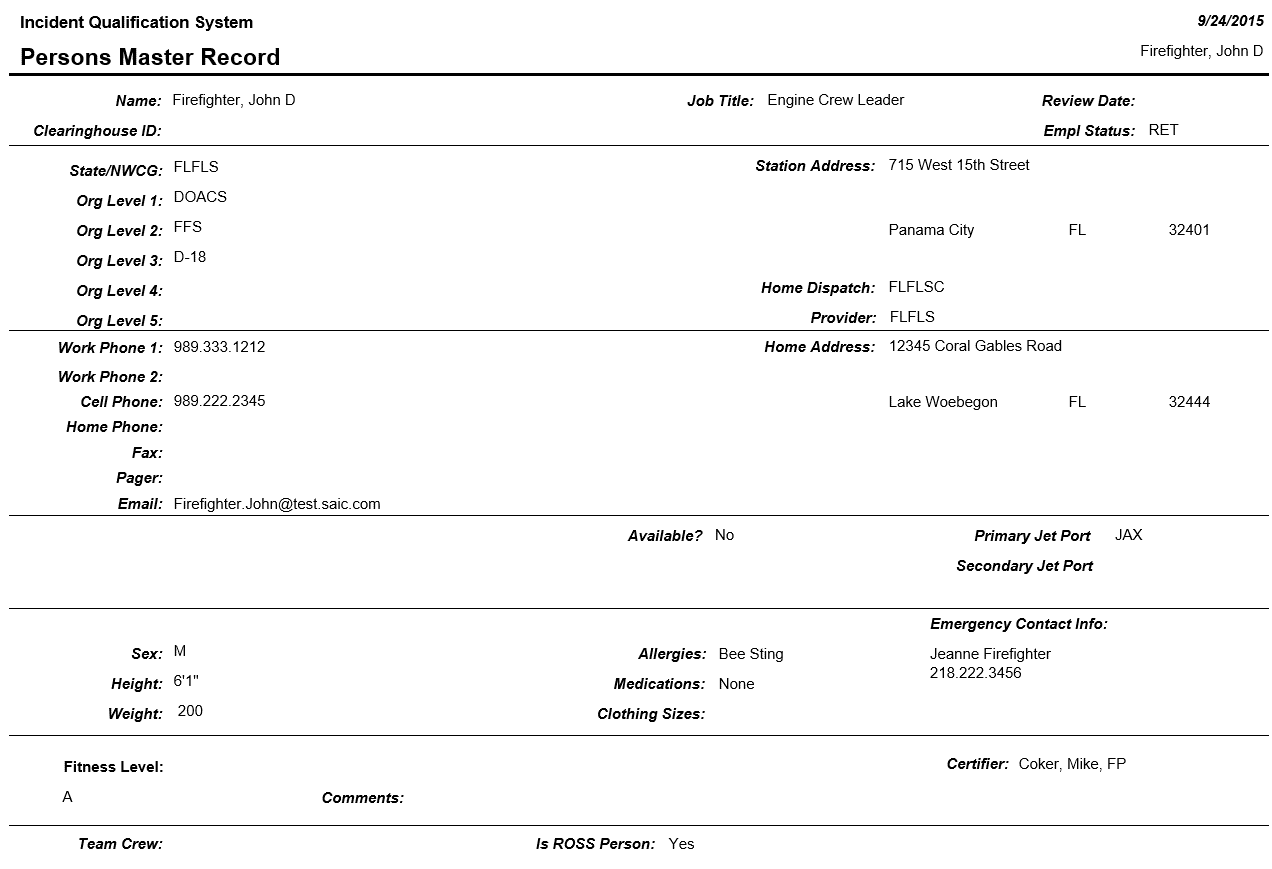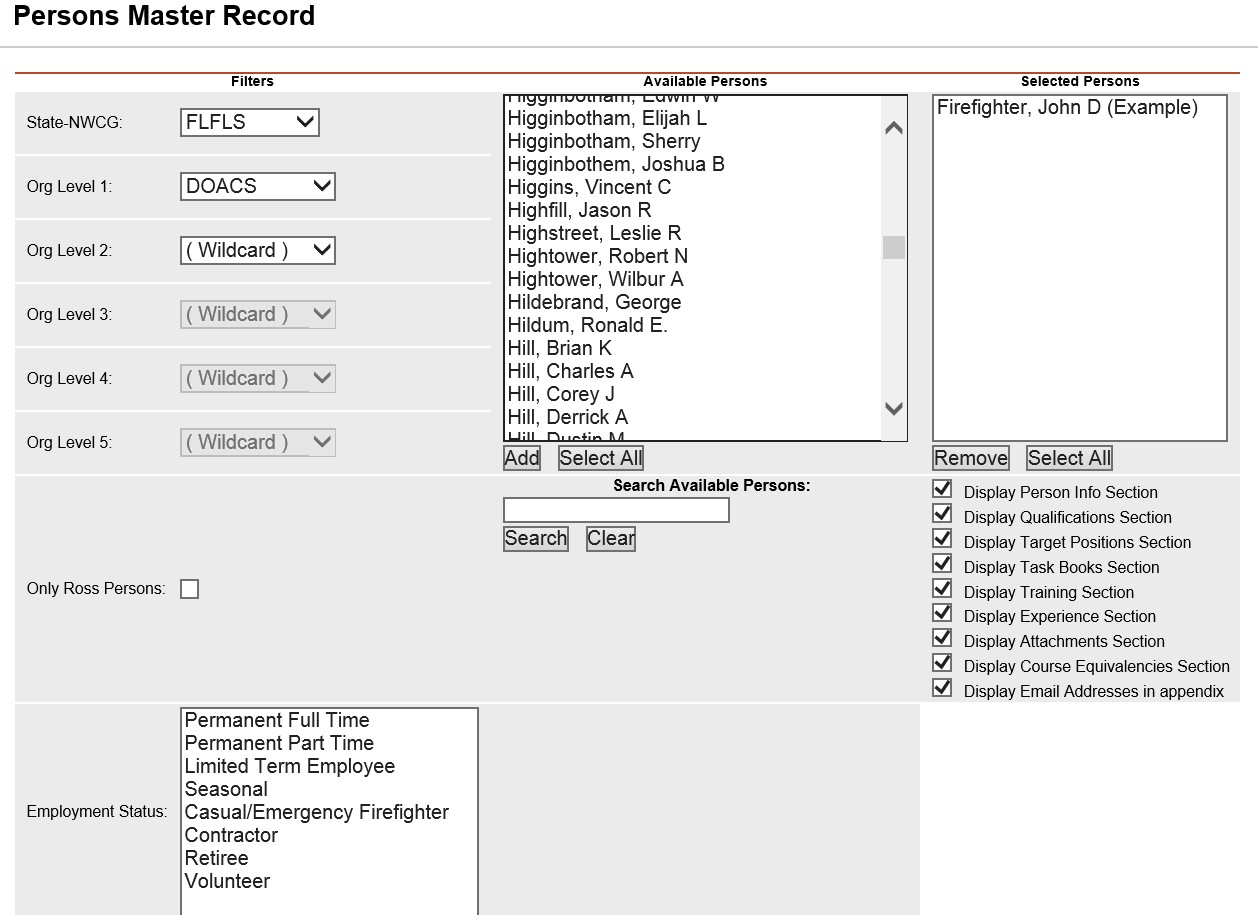
This report displays all information for a person including the fitness level qualifications, training, experience, task books, target positions, attachments to the person’s record and course equivalencies for individuals in the database. The user has the option on the selection screen to turn on and off portions of the Persons Master Record they want to see.
The records are sorted alphabetically by last name. The filter State-NWCG/Organization is required for this report. The Employment Status and Persons filters are optional.
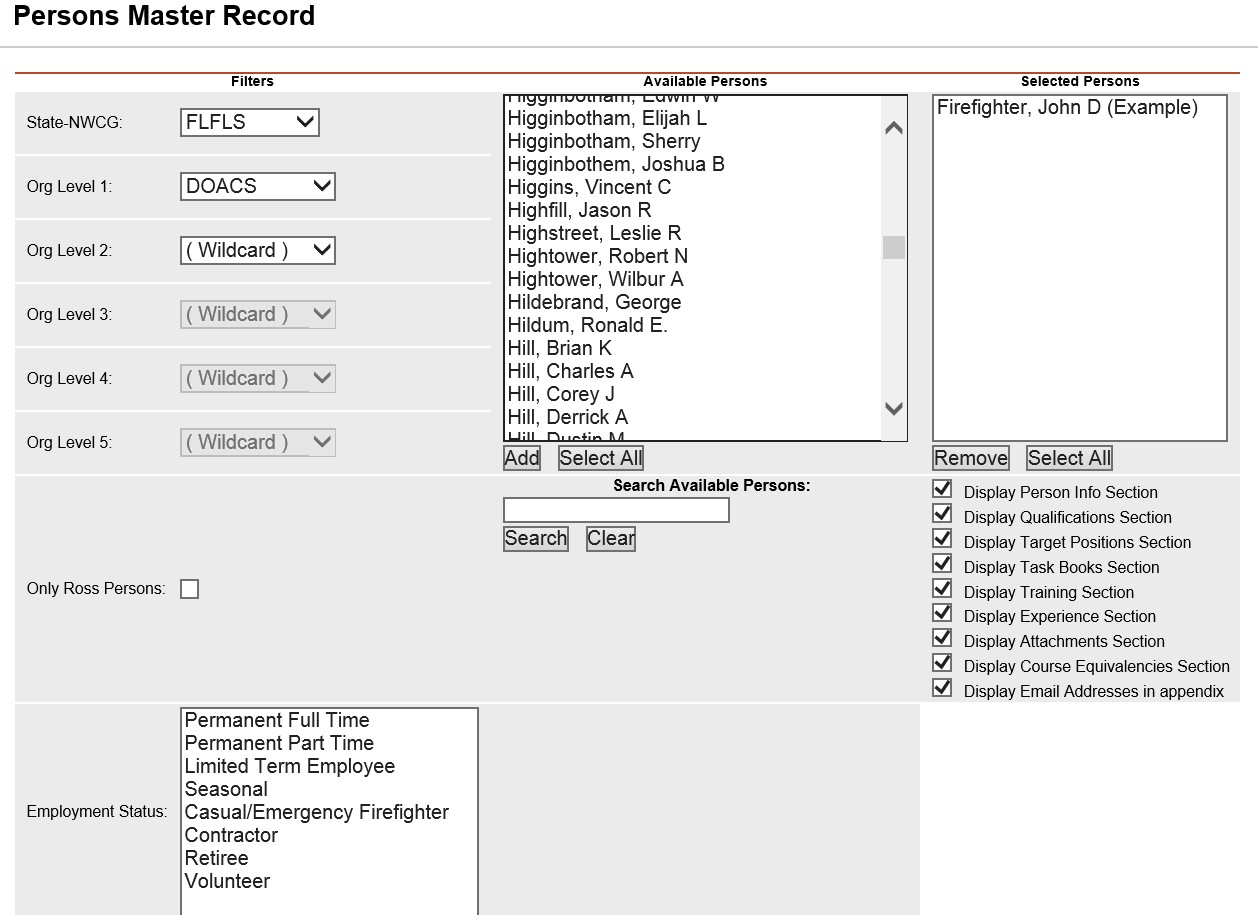
Place the cursor over Reports menu option and select Persons/Master Record.
Select the Organization to filter the list of available persons. Your default OLA will be automatically displayed when entering this screen. If you would like a different default OLA refer to change default OLA.
Click on the Only ROSS Persons check box to filter the available persons. This is an optional step. Leave blank to select persons regardless of whether they are a ROSS resource.
Left click on an employment status to further filter the list of available persons. This step is optional. Leave blank for selecting persons with any Employment Status.
From the list of available persons, select the individuals for which you want to run the report.
Use the Shift or Ctrl-Shift keys on your computer keyboard to select many individuals.
Use the Select All button ![]() if you want to select all persons on the list.
if you want to select all persons on the list.
If you need to quickly find a person, type all or part of their name in the "Search Available Persons:" box and click the Search button ![]() . The person(s) that match your search criteria will be displayed in the Available Persons box. Click the Clear button
. The person(s) that match your search criteria will be displayed in the Available Persons box. Click the Clear button ![]() to get your full list back after searching.
to get your full list back after searching.
Click the Add button ![]() to select the persons you have highlighted. These individuals will now be displayed in the Selected Persons box.
to select the persons you have highlighted. These individuals will now be displayed in the Selected Persons box.
If you want to remove any individuals from the list of selected persons, select them and click the Remove button ![]() .
.
Use the check boxes below the selected persons to turn on or off the display of different portions of the report such as Persons Info, Qualifications, Training, Task Books, Experience, Attachments and Course Equivalencies.
Click the View Report button ![]() to run the report.
to run the report.
For information regarding the use of the report toolbar refer to Report Toolbar page.