This module allows the user to quickly record completed training for the persons who attended a training course. The Instructor History for the scheduled course instructors can also be updated.
The Post Course Results tab displays the individuals who are on the roster for this course and have not yet completed the course. You can edit the planned date, completed date, score and comments for individuals. If there is a change to the Roster that would require you to add or delete individuals, go back to the Students Selections screen and adjust the roster. You can also add or delete individuals from the Completed Students tab.
For those persons that a completed date is recorded, their individual training record will be updated with the Planned Date, Completed Date, Instructor, Location, Hours, and Host Agency recorded for the scheduled course.
If the person FAILED the course, do not enter a completed date. Any record with a completed date will give the person credit for the course regardless of the score entered.
NOTE: Left clicking the mouse on the Name column heading will allow the user to sort within that column ascending ![]() or descending order
or descending order ![]() .
.
Select Training/Course Schedule from the menu.
Click on the ![]() link, located under the "Post" column heading, next to the scheduled course for which you want to post course results.
link, located under the "Post" column heading, next to the scheduled course for which you want to post course results.
At the top left hand side of the Course Results grid, click the 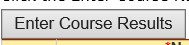 button to rapidly add data for multiple students. A modal window is displayed over the screen as shown below. Note: To make individual changes, instead of clicking the Post Course Results button, click the Edit icon
button to rapidly add data for multiple students. A modal window is displayed over the screen as shown below. Note: To make individual changes, instead of clicking the Post Course Results button, click the Edit icon ![]() in the grid.
in the grid.
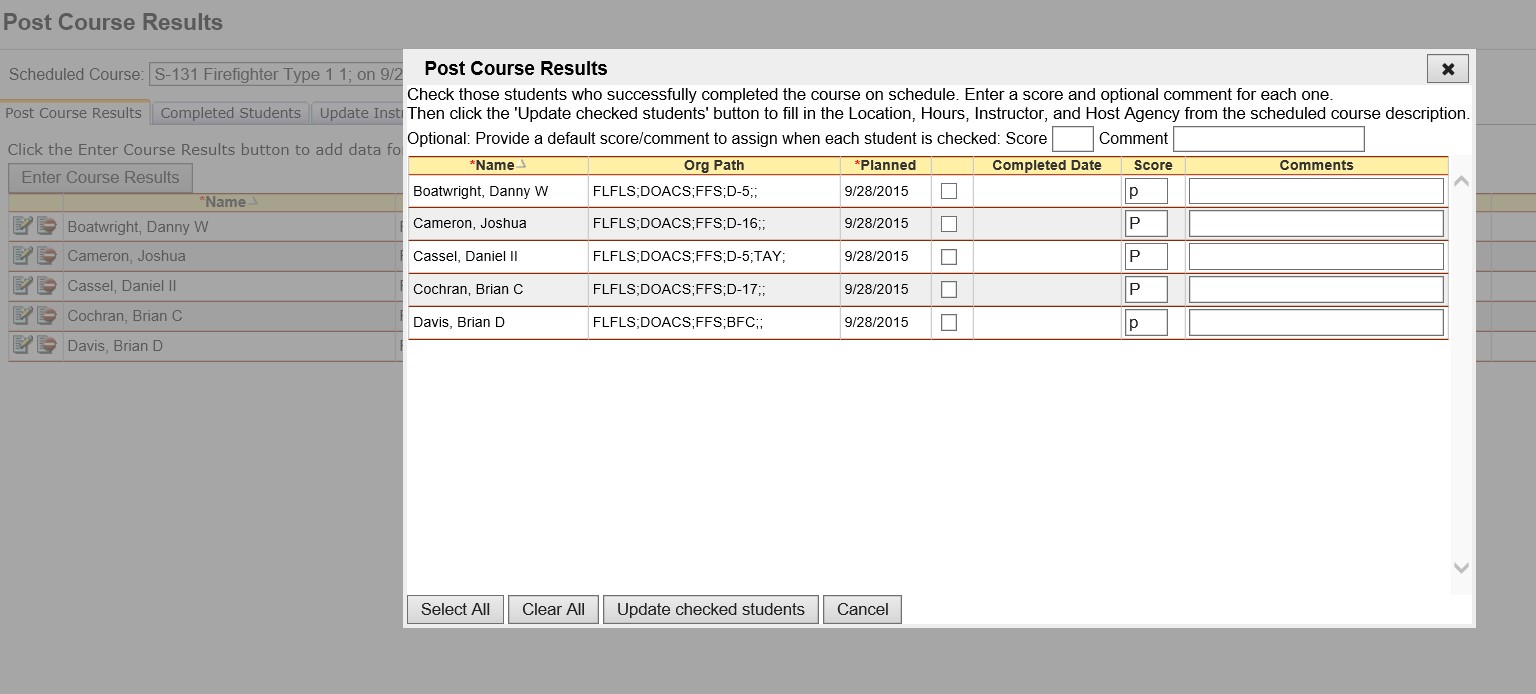
You can optionally enter values in the Score or Comments fields. If you wish to enter the same score or comment for all of the checked individuals you can enter that at the top of the modal window grid BEFORE checking each individual’s box.
Enter check marks next to the individuals that completed the course by using the checkbox ![]() or clicking on the Select All button. This will enter a completed date in all the records selected.
or clicking on the Select All button. This will enter a completed date in all the records selected.
You can optionally enter values in the Score or Comments fields.
Use the vertical scroll bar ![]() on the far right to view all students on the list if the student list exceeds the page size.
on the far right to view all students on the list if the student list exceeds the page size.
When finished posting results, click the Update Checked Students button ![]() located at the bottom left hand side of the screen.
located at the bottom left hand side of the screen.
The checked students will then be moved to the "Completed Students" grid.
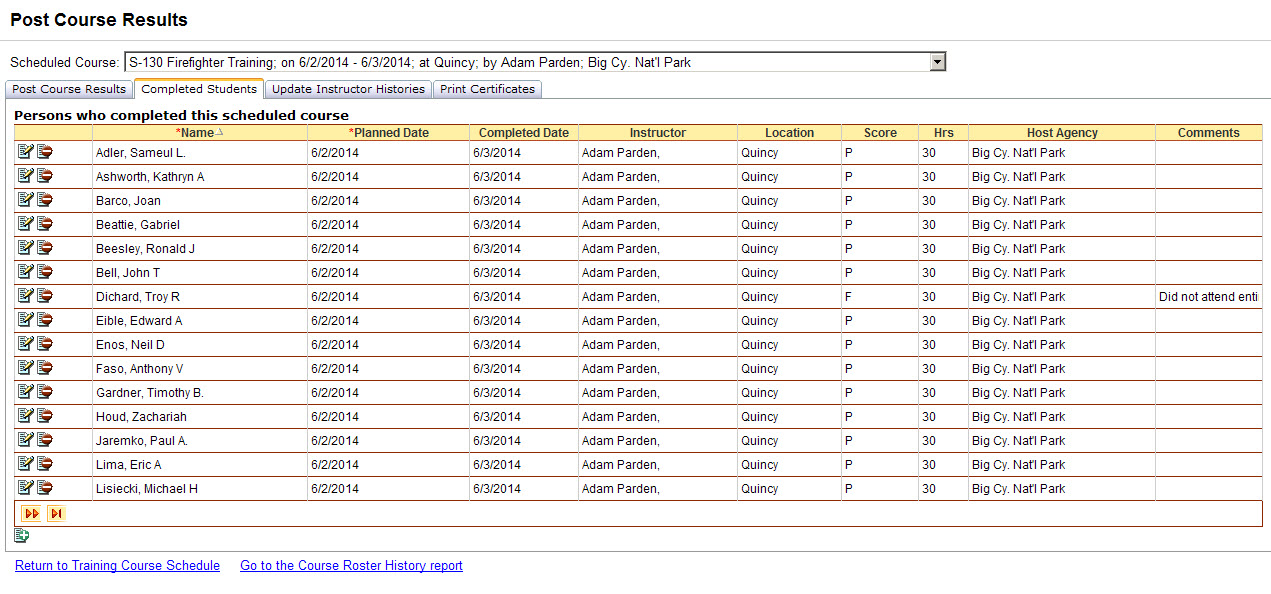
To add a student not on the list:
From the Completed Students grid, click the Add button ![]() at the bottom of the page.
at the bottom of the page.
Select a person from the drop-down list. You can use the drop-down lists to select data by left clicking on the Drop-down list button ![]() . Then left click on the data you would like to select. You can also select data by using your up and down arrow keys on your computer keyboard to navigate through the list. Optionally enter a score and comment.
. Then left click on the data you would like to select. You can also select data by using your up and down arrow keys on your computer keyboard to navigate through the list. Optionally enter a score and comment.
If you would like to edit a date you can either enter the date manually or left click on the Calendar button ![]() and select by left clicking the date.
and select by left clicking the date.
Left click on the Insert button ![]() if you would like to save the information.
if you would like to save the information.
Left click on the Cancel button ![]() if you do not wish to save the information.
if you do not wish to save the information.
To edit a student who is currently on the list:
Click the Edit button ![]() and make the desired changes to the student's information.
and make the desired changes to the student's information.
Select a person from the drop-down list. You can use the drop-down lists to select data by left clicking on the Drop-down list button ![]() . Then left click on the data you would like to select. You can also select data by using your up and down arrow keys on your computer keyboard to navigate through the list. Optionally enter a score and comment.
. Then left click on the data you would like to select. You can also select data by using your up and down arrow keys on your computer keyboard to navigate through the list. Optionally enter a score and comment.
If you would like to edit a date you can either enter the date manually or left click on the Calendar button ![]() and select by left clicking the date.
and select by left clicking the date.
Left click on the Insert button ![]() if you would like to save the information..
if you would like to save the information..
Left click on the Cancel button ![]() if you do not wish to save the information.
if you do not wish to save the information.
To delete a current student from the list:
Click the Delete button ![]() .
.
A dialog box will open asking you to choose ![]() if you would like to delete or Cancel
if you would like to delete or Cancel ![]() if you choose not to delete.
if you choose not to delete.
Left click on ![]() to return to the Course Schedule main screen.
to return to the Course Schedule main screen.
|
FIELD |
DESCRIPTION |
|
Name |
Person's name. |
|
Org Path |
The organizational levels that the individual is associated with. |
|
Planned Date |
The planned date of the training. |
|
Completed Date |
The completion date of the training. |
|
Score |
The score the individual received from the training. |
|
Comments |
Any comments pertinent to the training. |
|
FIELD |
DESCRIPTION |
|
Name |
Person's name. |
|
Planned Date |
The planned date of the training. |
|
Completed Date |
The completion date of the training. |
|
Instructor |
The instructor for the training. |
|
Location |
The location of the training. |
|
Score |
The score the individual received from the training. |
|
Hrs |
The number of hours to complete the training. |
|
Host Agency |
The agency that hosted the training. |
|
Comments |
Any comments pertinent to the training. |