Using Windows explorer, navigate to the location where you saved the export file. Unzip the downloaded export file from IQSweb.
Start Microsoft Access and create a blank database in Access.
Import the Person/Org information.
-
Go to the "External Data" menu and select "Text File" in the Import Section.
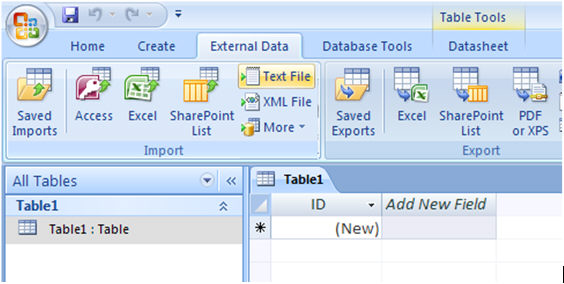
-
In the window that appears, click the Browse button and navigate to the folder where the zip file was uncompressed. Select PersonOrg.csv and click "Open."
-
Select the option to "Import the source data into a new table in the current database" and click "OK."
-
From the Import Text Wizard screen, select "Delimited - Characters such as comma or tab separate each field" and select "Next."
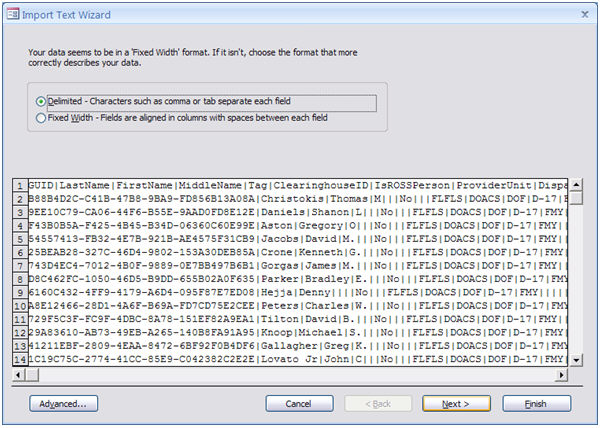
-
In the "Choose the delimiter that separates your fields" section, select "Other" and enter the pipe character (l). This is the vertical shift character on the backslash (\) key on most QWERTY keyboards. Then select the "First Row Contains Field Names" checkbox.
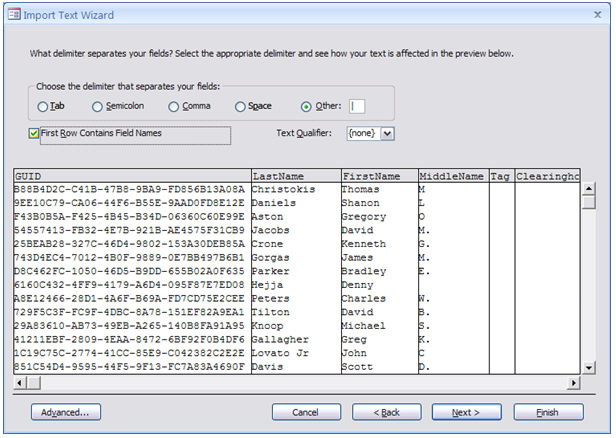
-
Click "Next" twice so that you are on the screen that asks you to define a primary key for your new table.
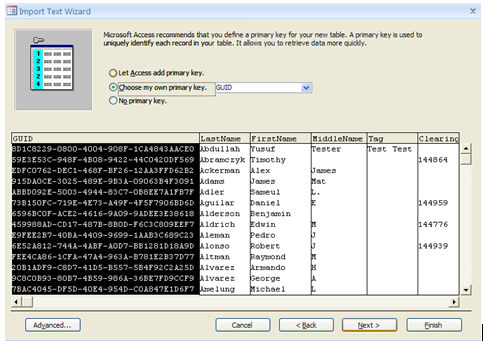
-
Select the "Choose my own primary key" option and select "GUID" in the list of fields.
-
Click "Next." On the last screen, Click "Finish."
-
Click "Close."
Import information from the other .csv files that you included in your export file following similar steps as 3a through 3i.
-
Go to the "External Data" menu and select "Text File" in the Import section.
-
In the window that appears, click the Browse button and navigate to the folder where the zip file was uncompressed. Select a different .csv file such as Qualifications.csv and click "Open."
-
Select the option to "Import the source data into a new table in the current database" and click "OK."
-
Select the "Delimited - Characters such as comma or tab separate each field" and select "Next."
-
In the "Choose the delimiter that separates your fields" section, select "Other" and enter the pipe character (l). Then select the "First Row Contains Field Names" checkbox.
-
Click "Next" twice so that you are on the screen that asks you to define a primary key for your new table.
-
Select the "No Primary Key" option.
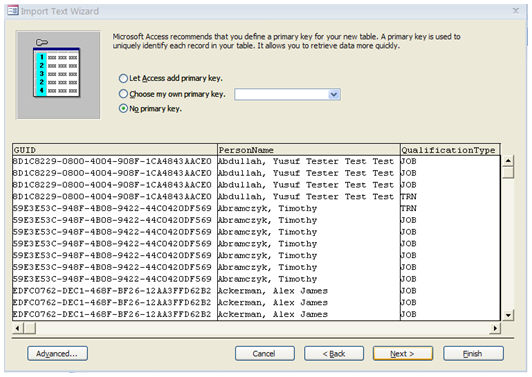
-
Click "Next." On the last screen, click "Finish."
-
Click "Close."
Repeat steps 4a through 4i for each certification file that you included in the export.
Set up the relationships between the tables.
-
Go to the "Database Tools" menu and select "Relationships."
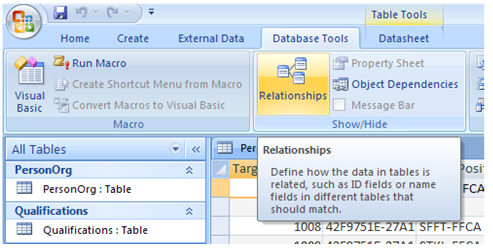
-
In the "Show Table" window, select all tables and click "Add." The tables you selected will be added to the Relationships tab.
-
Click "Close" on the Show Table window.
-
Click on the "GUID" field in the "PersonOrg" table and drag it to the matching "GUID" field in another table.
-
Click "Create" in the Edit Relationships window that appears.
-
Do steps "d" and "e" for the other tables. When you are finished, you will see a screen that looks similar to the following (depending on how many tables you created):
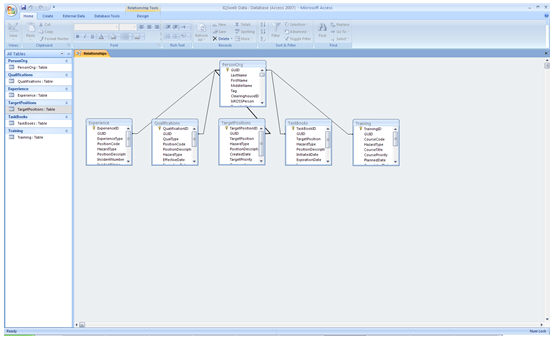
You have finished importing your IQSweb data into Access.